While Google Calendar doesn’t allow you to completely overhaul the default color palette, there are ways to customize your calendar’s appearance to better suit your organizational needs and aesthetic preferences. Whether you want to color-code events for different calendars or simply make your calendar easier on the eyes, this guide will provide you with practical steps to achieve your desired look.
Using Preset Colors to Organize Your Google Calendar
Google Calendar offers a range of preset colors that you can use to differentiate between calendars and events. Here’s how to utilize them effectively:
1. Color-Coding Calendars for Clear Differentiation
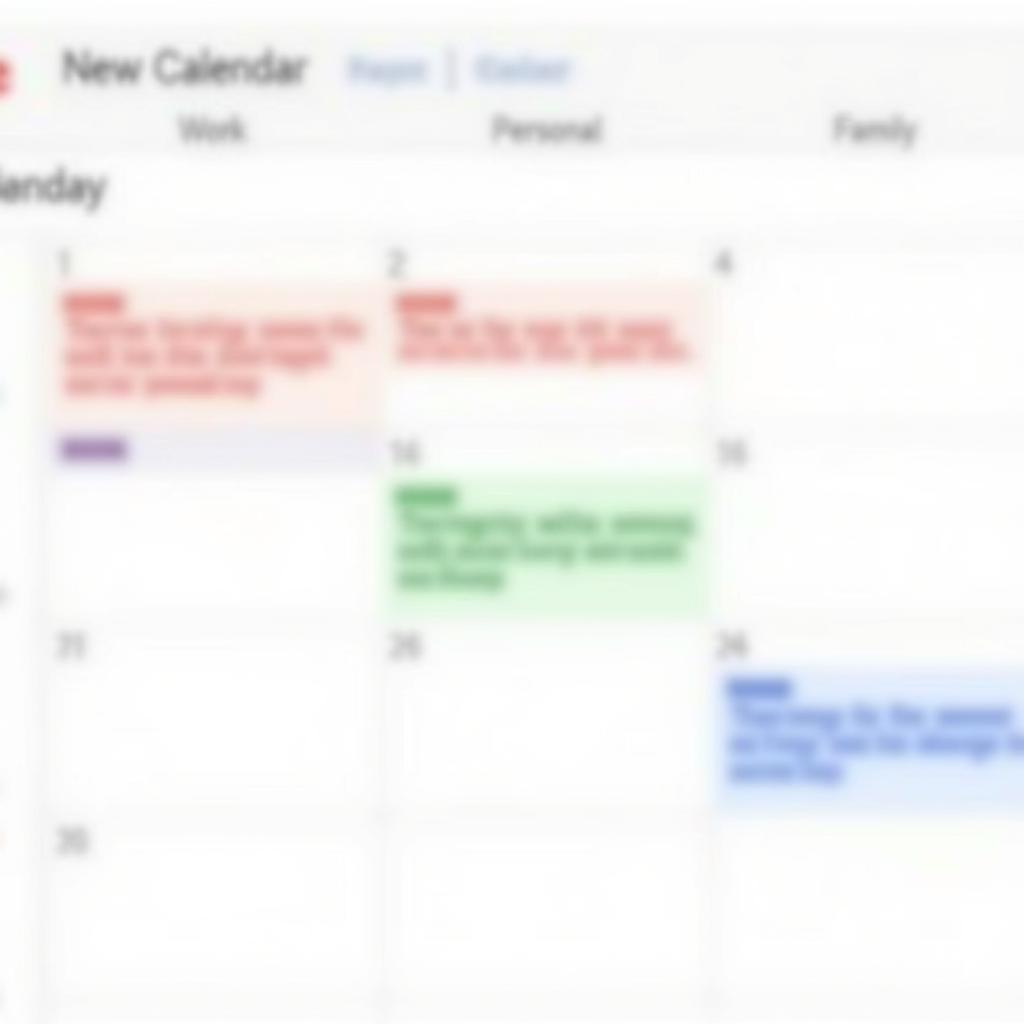 Google Calendar with color-coded calendars
Google Calendar with color-coded calendars
Imagine having separate calendars for work, personal appointments, and family events. By assigning a distinct color to each calendar, you can instantly visualize which category an event belongs to. For instance, work events could be blue, personal appointments green, and family gatherings a cheerful yellow.
2. Assigning Colors to Individual Events for Emphasis
Beyond color-coding entire calendars, you can also assign colors to individual events for added emphasis. This is particularly helpful for highlighting important deadlines, meetings, or personal reminders. A bright red could signify an urgent deadline, while a calming blue might be used for a relaxing yoga session.
Steps to Change Calendar and Event Colors:
- On a computer: Go to calendar.google.com. Next to the calendar you want to change, click the three dots More > Select a color and choose your desired color.
- On the Google Calendar app (Android and iOS): Tap the three lines Menu > tap the calendar you want to change > tap the three dots More > Change Color and select your preferred color.
Exploring Third-Party Browser Extensions for Enhanced Customization
For those seeking even greater control over their Google Calendar’s appearance, third-party browser extensions offer a solution. These extensions can unlock a world of customization options, including:
- Custom Color Palettes: Break free from the limitations of preset colors and create your own personalized color palette to match your brand, website, or simply your mood.
- Themes and Backgrounds: Transform your calendar’s entire look and feel with visually appealing themes and background images.
Important Considerations When Using Browser Extensions:
- Compatibility: Ensure the extension you choose is compatible with your specific browser (Chrome, Firefox, Safari, etc.).
- Security and Privacy: Download extensions from reputable sources and review their permissions to protect your data.
- Functionality: Test the extension thoroughly to ensure it integrates seamlessly with Google Calendar and offers the desired customization features.
Tips for Effective Color-Coding and Calendar Organization
- Keep it Simple: Avoid using too many colors, as this can create visual clutter and defeat the purpose of color-coding.
- Be Consistent: Establish a clear color-coding system and stick to it across all your calendars and devices.
- Utilize Other Organizational Features: Combine color-coding with other Google Calendar features like labels, reminders, and different calendar views for maximum organization.
By implementing these strategies, you can transform your Google Calendar from a basic scheduling tool into a personalized and visually appealing hub for managing your time and commitments.
