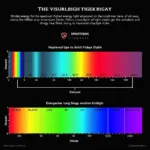Changing the background color in Adobe After Effects is a fundamental skill that can drastically improve your video editing workflow. Whether you’re creating professional motion graphics, adding special effects, or simply need a clean slate to work with, mastering background color adjustments is essential. This guide will walk you through different techniques to easily change the background color in After Effects, empowering you to bring your creative vision to life.
Using a Solid Color Layer
One of the most straightforward methods for changing the background color in After Effects is by using a solid color layer. Follow these steps:
- Create a New Composition: Launch After Effects and create a new composition by going to Composition > New Composition. Set the desired dimensions, frame rate, and duration for your project.
- Add a Solid Color Layer: Go to Layer > New > Solid… or use the keyboard shortcut Ctrl+Y (Windows) or Cmd+Y (Mac).
- Choose Your Color: A color picker window will appear. Select your desired background color and click OK.
- Adjust Layer Order: The newly created solid color layer might appear above other layers in your timeline. Simply drag and drop the solid color layer to the bottom of the layer stack to make it the background.
Utilizing the Background Color Option
After Effects provides a dedicated option to directly change the composition’s background color without creating a separate layer. Here’s how:
- Access Composition Settings: Go to Composition > Composition Settings or use the shortcut Ctrl+K (Windows) or Cmd+K (Mac).
- Change Background Color: In the Composition Settings window, locate the “Background Color” option. Click on the color swatch to open the color picker.
- Select and Apply: Choose your desired color and click OK to apply the change to your composition’s background.
Creating a Gradient Background
For a more visually interesting background, consider using a gradient instead of a solid color. After Effects allows you to easily create and customize gradients:
- Create a Gradient Layer: Go to Layer > New > Solid… or use the shortcut Ctrl+Y (Windows) or Cmd+Y (Mac).
- Open Gradient Editor: Double-click the solid layer to open the “Layer Properties” panel. Under “Contents,” you’ll find the “Gradient” option.
- Customize Your Gradient:
- Colors: Click on the color stops below the gradient ramp to change their color using the color picker.
- Gradient Type: Choose between “Linear” or “Radial” gradient styles.
- Additional Adjustments: Experiment with the “Gradient Fill” options like “Angle,” “Scale,” and “Opacity” to further customize your gradient background.
Importing an Image as Background
If you prefer to use a custom image or graphic as your background, After Effects makes it simple to import and position it:
- Import Your Image: Go to File > Import > File or simply drag and drop your image file into the Project panel.
- Create a New Composition (Optional): If your imported image doesn’t match the desired dimensions of your project, create a new composition with the appropriate settings.
- Add Image to Timeline: Drag and drop the imported image from the Project panel onto the timeline.
- Scale and Position: Use the selection tool to resize and reposition the image to fit your composition’s background.
Conclusion
Mastering background color adjustments in After Effects is crucial for enhancing your video editing projects. Whether you prefer a simple solid color, a dynamic gradient, or a custom image, After Effects provides the tools to achieve your desired look. Experiment with these techniques to elevate your videos and captivate your audience.