As a color enthusiast and design expert at Color Box Hanoi, I’m thrilled to guide you through the vibrant world of Photoshop and unveil the secrets of filling in color like a pro. Whether you’re a budding graphic designer or a seasoned creative, mastering this fundamental skill will unlock endless possibilities for your digital masterpieces.
This comprehensive guide will equip you with the knowledge and techniques to confidently fill in color in Photoshop, transforming your creative visions into stunning realities.
Understanding Photoshop Fill Tools
Photoshop offers a versatile toolkit for filling selections and layers with color, each catering to specific needs and scenarios. Let’s delve into the most popular options:
1. The Paint Bucket Tool: Your Quick Color Splash
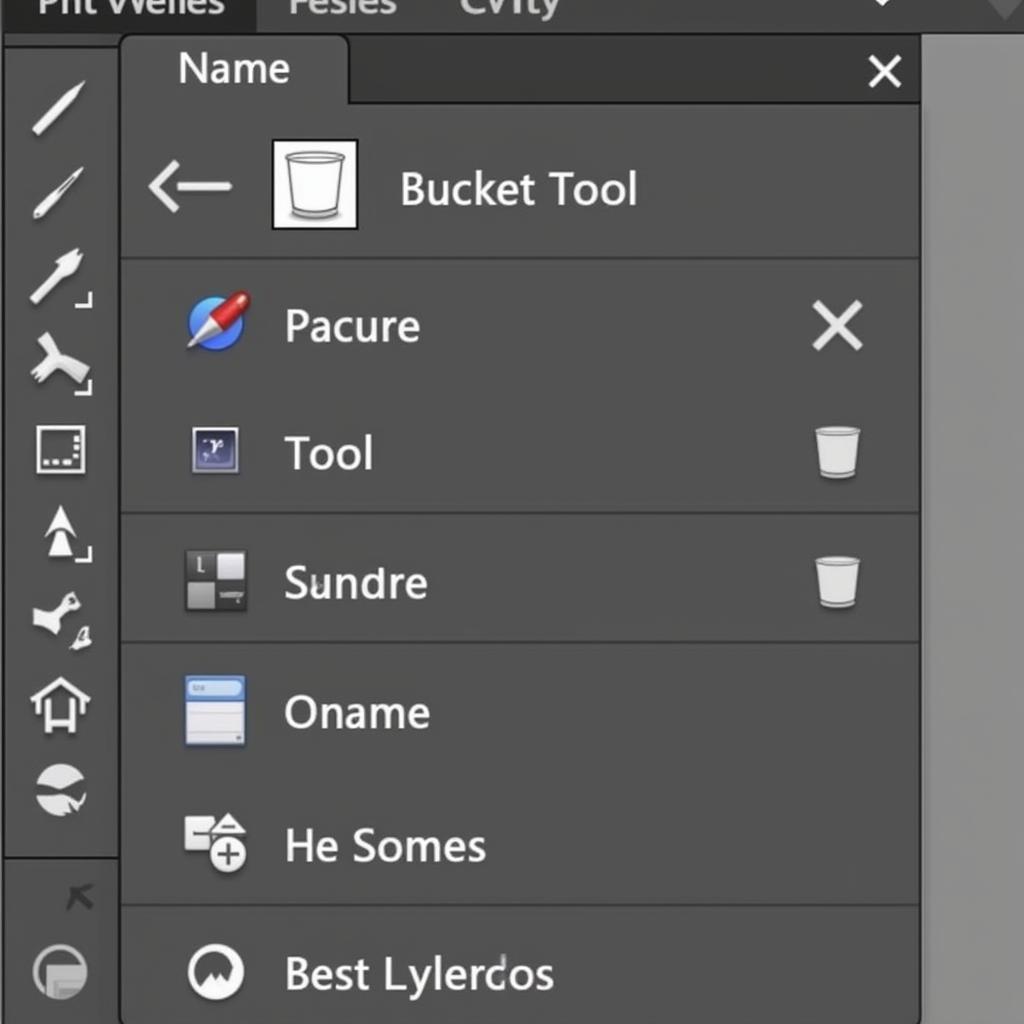 Photoshop Paint Bucket Tool
Photoshop Paint Bucket Tool
The Paint Bucket Tool is your go-to for instantly filling areas with a solid color. It’s perfect for coloring inside the lines of clearly defined shapes and objects. Simply select the desired color and click within the area you want to fill.
2. The Fill Command: Precision and Control at Your Fingertips
For more intricate filling tasks, the Fill command offers unparalleled precision. Accessed through the “Edit” menu, this powerful feature lets you fill selections with various options, including:
- Foreground Color: Uses the currently selected foreground color.
- Background Color: Utilizes the active background color.
- Content-Aware: Intelligently fills the selection based on surrounding content.
- Pattern: Fills the area with a chosen pattern.
How to Fill in Color Photoshop: Step-by-Step Methods
Let’s explore some practical methods to fill in color using Photoshop’s dynamic tools:
Method 1: Filling a Selection with Color
- Open Your Image: Begin by opening your desired image in Photoshop.
- Make Your Selection: Choose your weapon of choice from Photoshop’s selection tools (e.g., Lasso Tool, Magic Wand Tool) to precisely define the area you want to fill.
- Select Your Fill Color: In the color picker, choose your desired foreground color.
- Apply the Fill:
- Paint Bucket Tool: Simply click inside your selection.
- Fill Command: Go to “Edit” > “Fill” and choose your desired fill options.
- Refine and Perfect: Adjust the fill settings if needed (e.g., opacity, blend mode) to achieve the desired effect.
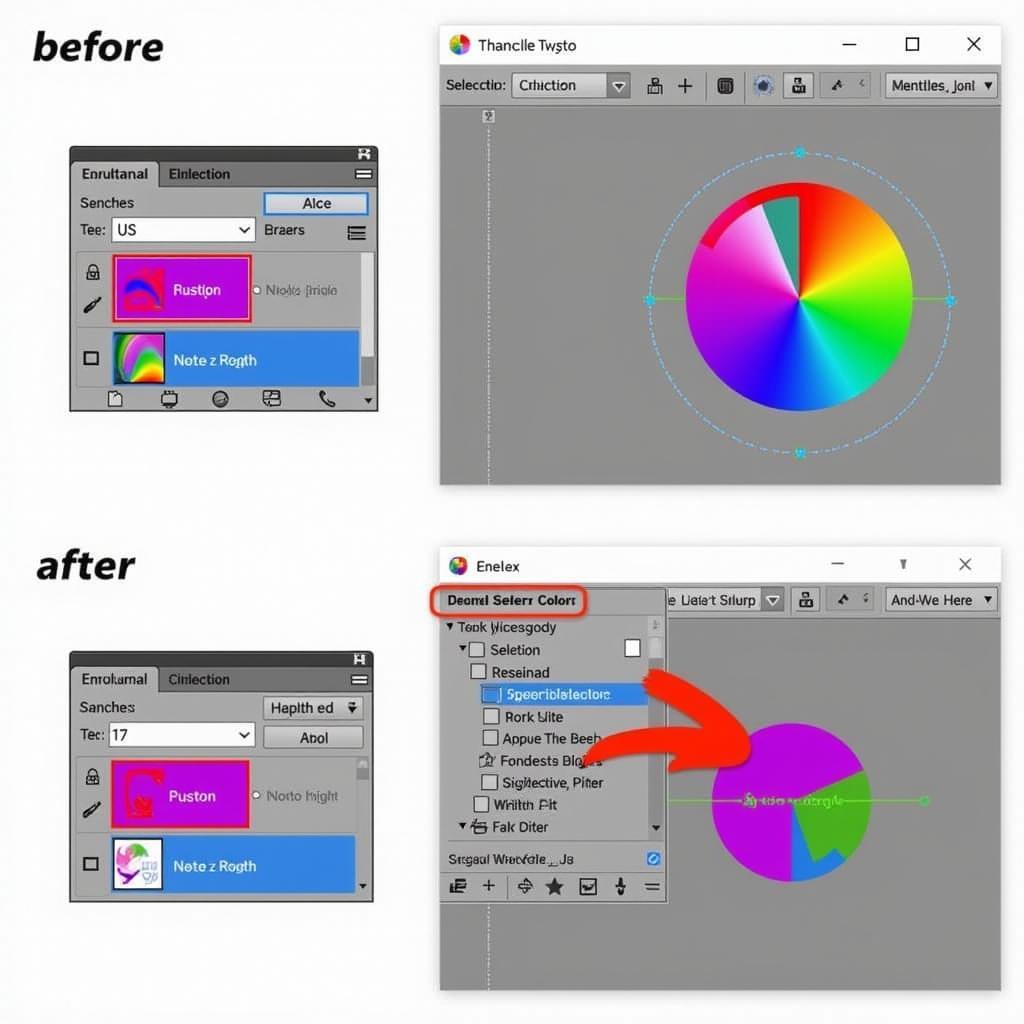 Filling a Selection in Photoshop
Filling a Selection in Photoshop
Method 2: Filling an Entire Layer with Color
- Select Your Layer: In the Layers panel, click on the layer you want to fill.
- Choose Your Fill Color: Select your desired foreground color from the color picker.
- Apply the Fill:
- Shortcut: Press “Alt + Backspace” (Windows) or “Option + Delete” (Mac) to fill with the foreground color.
- Fill Command: Go to “Edit” > “Fill” and choose “Foreground Color.”
Method 3: Using the Gradient Tool for Color Transitions
The Gradient Tool allows you to create smooth transitions between multiple colors:
- Select the Gradient Tool: Locate it in the toolbar, usually grouped with the Paint Bucket Tool.
- Choose Your Gradient: Click on the gradient preview to open the Gradient Editor and select your desired gradient. You can customize existing gradients or create your own.
- Apply the Gradient: Click and drag your cursor across the area where you want to apply the gradient. The direction and length of your drag will determine the gradient’s orientation and transition.
Pro Tips for Flawless Color Fills
- Zoom In for Precision: Enlarge your canvas using the zoom tool to ensure accurate color filling, especially around intricate edges.
- Feather Your Selections: Applying a slight feather to your selections (Select > Modify > Feather) will create a softer transition between the filled area and its surroundings.
- Experiment with Blend Modes: Explore different blend modes (found in the Layers panel) to create unique effects and interactions between the filled color and the underlying image.
Conclusion
Mastering the art of filling in color in Photoshop empowers you to bring your creative visions to life with vibrancy and precision. From simple color fills to intricate gradient transitions, the possibilities are boundless.
Remember to experiment, explore, and embrace the transformative power of color in your digital creations. With practice and these techniques, you’ll be well on your way to creating stunning visuals that captivate and inspire!
Need help with your next design project? Contact Color Box Hanoi at 0373298888 or [email protected]. Our team of experts is here to assist you 24/7! Visit us at 86 Cầu Giấy, Hà Nội and let’s bring your vision to life together.

