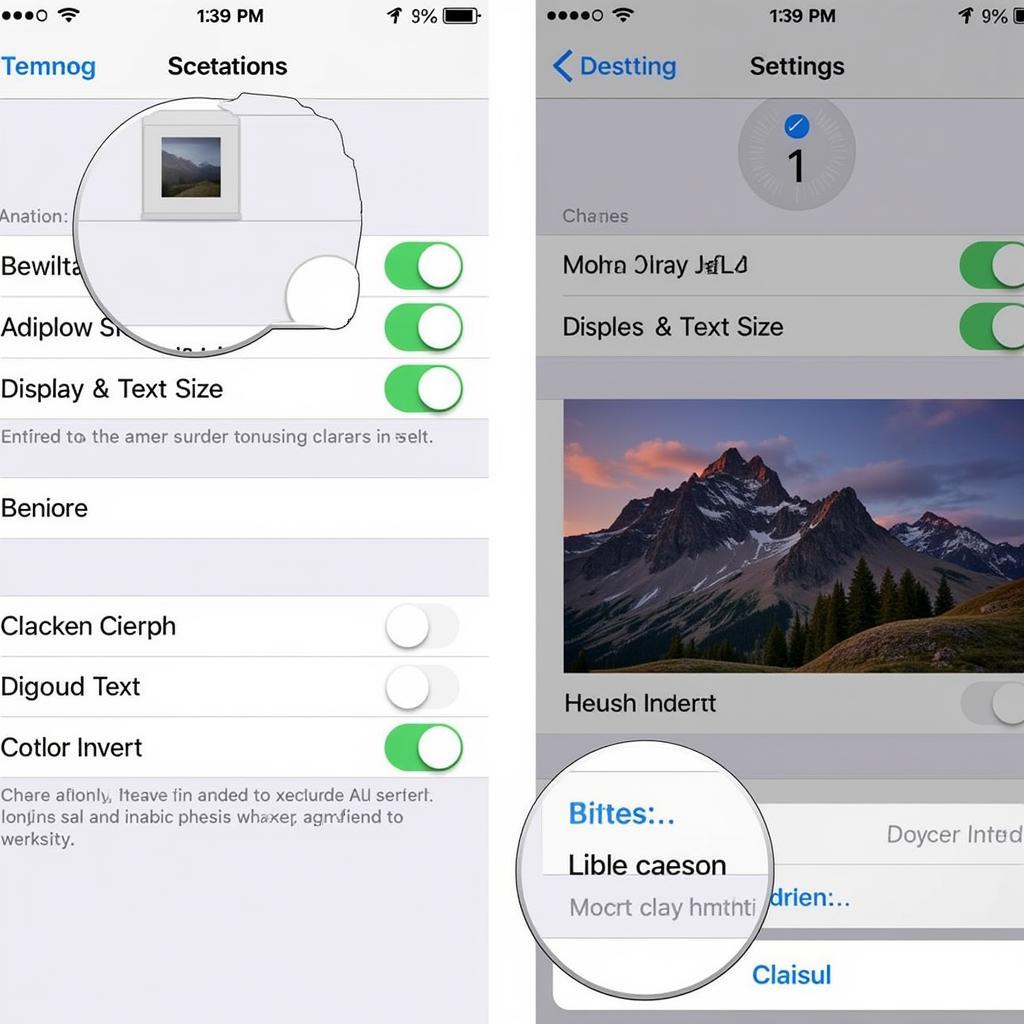Inverting colors on your iPhone photos can create some striking and artistic effects, turning ordinary images into something unique. Whether you’re aiming for an edgy aesthetic, exploring accessibility features, or simply experimenting with your photos, knowing how to invert colors on your iPhone picture is a valuable skill. Let’s delve into the various methods you can use to achieve this.
After capturing the perfect shot, you might wonder how to transform it with color inversion. Fortunately, iPhone accessibility features and photo editing apps provide a range of options for inverting colors on a picture on your iPhone. how to invert colors on pictures iphone This article will guide you through the process, from utilizing built-in accessibility settings to exploring third-party apps that offer more advanced color manipulation tools.
Inverting Colors Using iPhone’s Accessibility Settings
iPhone’s built-in accessibility settings offer a quick and easy way to invert colors across the entire device, including your photos. This feature, primarily designed to aid users with visual impairments, can also be used creatively for photo editing.
- Open the “Settings” app on your iPhone.
- Navigate to “Accessibility”.
- Select “Display & Text Size”.
- Toggle on “Classic Invert” to invert all colors on your screen, including your photos.
This method inverts the colors of everything displayed on your screen. Keep in mind that this affects the entire display, not just individual pictures.
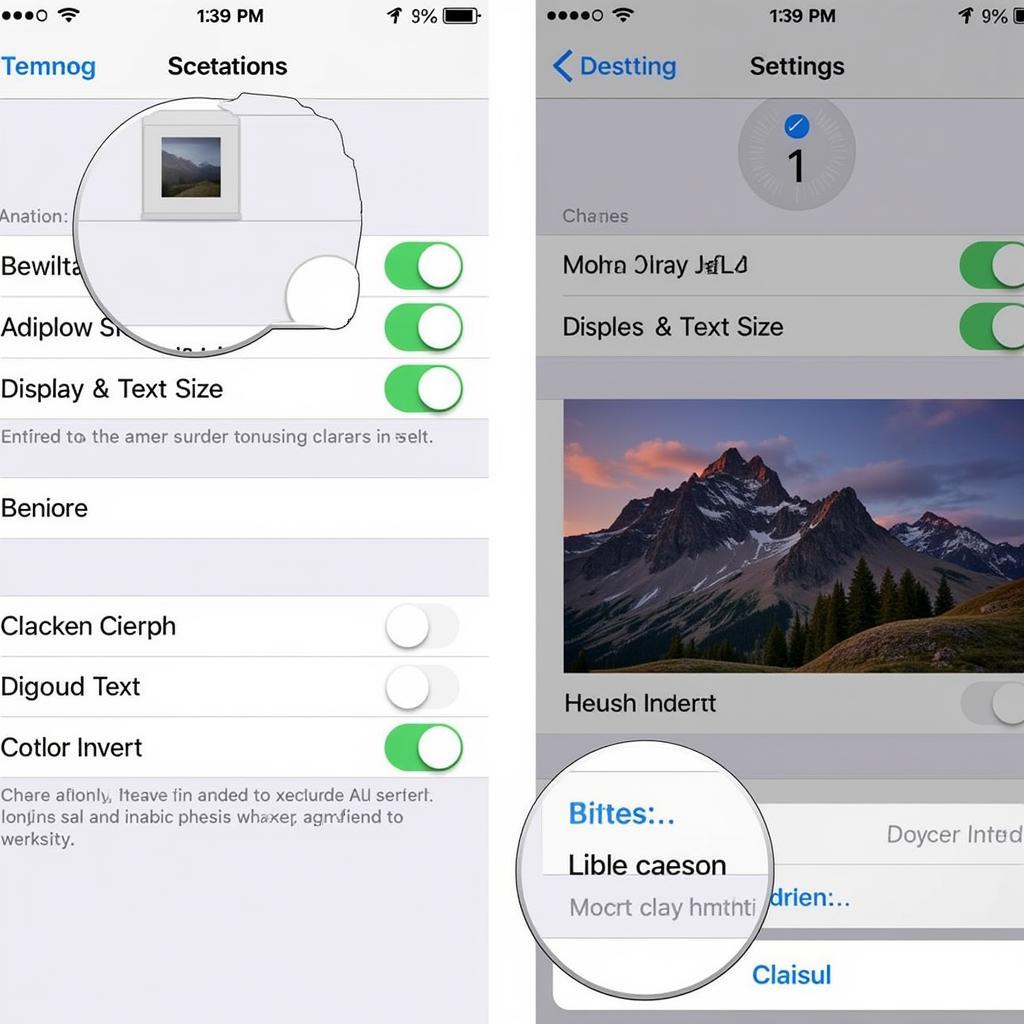 Inverting Colors on iPhone using Accessibility Settings
Inverting Colors on iPhone using Accessibility Settings
Using Photo Editing Apps to Invert Colors
For more granular control over color inversion, consider using photo editing apps. These apps often provide more sophisticated tools that allow you to selectively invert colors, adjust intensity, and combine inversion with other editing effects.
Numerous apps on the App Store offer color inversion capabilities, some even for free. Look for apps that specialize in photo editing and offer a wide range of color manipulation tools.
- Download and install a photo editing app of your choice.
- Open the app and select the photo you want to edit.
- Look for a “Filters” or “Effects” option within the app.
- Find and apply the “Invert” or “Negative” filter. Some apps may offer variations of this filter, allowing you to adjust the intensity of the inversion.
Using dedicated photo editing apps offers greater flexibility. You can fine-tune the inverted colors and experiment with different effects.
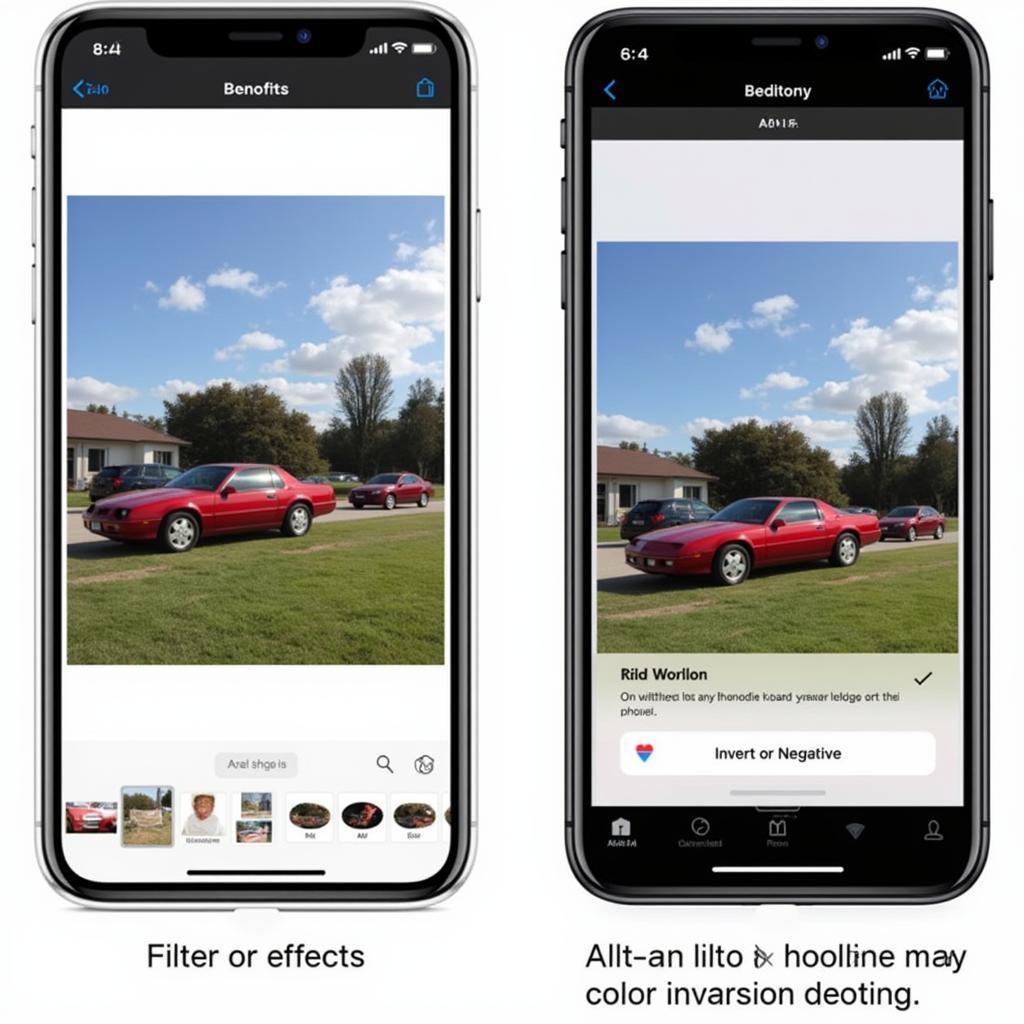 Inverting Colors on iPhone using a Photo Editing App
Inverting Colors on iPhone using a Photo Editing App
Understanding Color Negative Film and its Relation to Color Inversion
While not directly related to inverting colors on your iPhone digitally, understanding the concept of color negative film can offer insights into how color inversion works. what does color negative film mean Color negative film produces images where colors appear inverted. This is part of the photographic process and requires a separate step to produce a positive image with true colors.
“Understanding the historical context of color inversion through negative film can deepen your appreciation for the effect,” says renowned photographer Amelia Stone.
How to Invert Colors on a Picture on iPhone: A Quick Recap
So, how to invert colors on a picture on iphone offers two primary methods: via accessibility settings and through photo editing apps. The former affects the entire display, while the latter allows for more precise and localized inversion.
“Choosing the right method depends on your desired outcome,” advises digital artist David Miller. “For a quick, system-wide inversion, accessibility settings are ideal. For more artistic control, photo editing apps are the way to go.”
In conclusion, inverting colors on your iPhone pictures is easily achievable through both built-in accessibility features and dedicated photo editing apps. Whether you’re seeking a simple system-wide inversion or more nuanced adjustments, there’s a method to match your creative vision. Experiment with both approaches to discover the best way to achieve your desired effect and transform your photos with how to invert colors on iphone picture.
FAQ
- Does inverting colors affect the original photo? No, both methods create a copy of the photo with inverted colors, leaving the original untouched.
- Can I undo color inversion? Yes, simply disable the “Classic Invert” setting in accessibility or revert to the original image in the photo editing app.
- Are there free photo editing apps with color inversion? Yes, many free photo editing apps offer basic color inversion features.
- Can I partially invert colors on a photo? Yes, using photo editing apps allows for more selective and partial color inversion.
- Does inverting colors use a lot of battery? No, color inversion has a negligible impact on battery life.
- Can I share inverted photos? Yes, you can share inverted photos just like any other photo on your iPhone.
- What file format should I save my inverted photos in? JPEG is a common and widely compatible format for saving inverted photos.
Need More Help?
For personalized support and expert advice on how to invert colors on iphone picture or any other color-related query, contact us:
Phone: 0373298888
Email: [email protected]
Address: 86 Cầu Giấy, Hà Nội.
Our customer service team is available 24/7.
You might also be interested in these related topics:
- Color correction techniques for iPhone photography
- Best photo editing apps for iPhone
- Understanding color theory for mobile photography
We’re here to help you unlock the full potential of your iPhone photography!