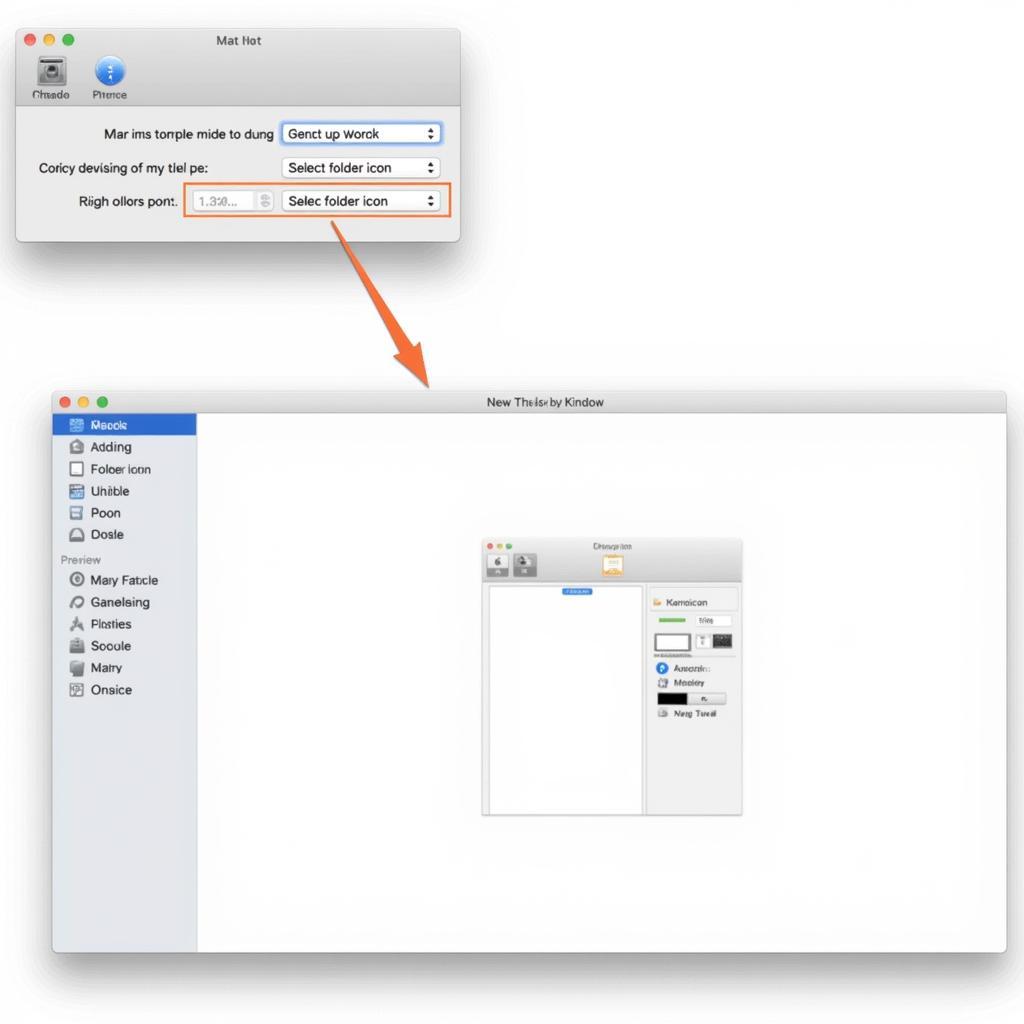Changing the color of a folder on your Mac is a simple yet effective way to organize your files and add a touch of personalization to your desktop. Whether you’re a visual learner or just tired of the monotonous blue, this guide will show you how to change the color of a folder on Mac in a few easy steps. Learn how to customize your Mac folders and boost your productivity.
Why Change Mac Folder Colors?
Beyond aesthetics, changing folder colors can significantly improve your workflow. Imagine quickly identifying your project folders at a glance, differentiating client work from personal files, or simply adding a splash of color to your otherwise mundane desktop. Changing folder colors on your Mac offers a practical solution for visual organization. It helps you locate specific folders faster, reducing the time spent searching and improving overall efficiency. Whether you’re a student, a creative professional, or simply someone who appreciates a well-organized digital space, learning how to change folder colors is a valuable skill.
can you change the colors of folders on mac
How to Change a Folder’s Color on Mac using Get Info
The most common method to change the color of a folder on Mac involves the “Get Info” option. Here’s a step-by-step guide:
- Select the Folder: Right-click (or control-click) on the folder you want to recolor.
- Choose “Get Info”: From the context menu, select “Get Info.”
- Locate the Folder Icon: In the Get Info window, you’ll see a small folder icon in the top left corner.
- Edit the Icon: Click on the folder icon. You might not see a visual change yet, but this selects the icon for editing.
- Open the Edit Menu: Go to the “Edit” menu in the top menu bar of your Mac and select “Copy.”
- Open Preview: Open the Preview app. You can do this by searching for it in Spotlight or finding it in your Applications folder.
- Create a New Document: In Preview, go to “File” > “New from Clipboard.” This will create a new document containing the folder icon.
- Adjust the Color: Use Preview’s markup tools to adjust the color of the folder. You can use the fill tool to change the entire folder’s color or use other tools for more complex designs.
- Copy the Edited Icon: Once you’re satisfied with the new color, select the entire icon in Preview and copy it (Edit > Copy).
- Paste the Edited Icon: Go back to the Get Info window for your folder and paste (Edit > Paste) the edited icon over the original one.
how to change the color of your folders on mac
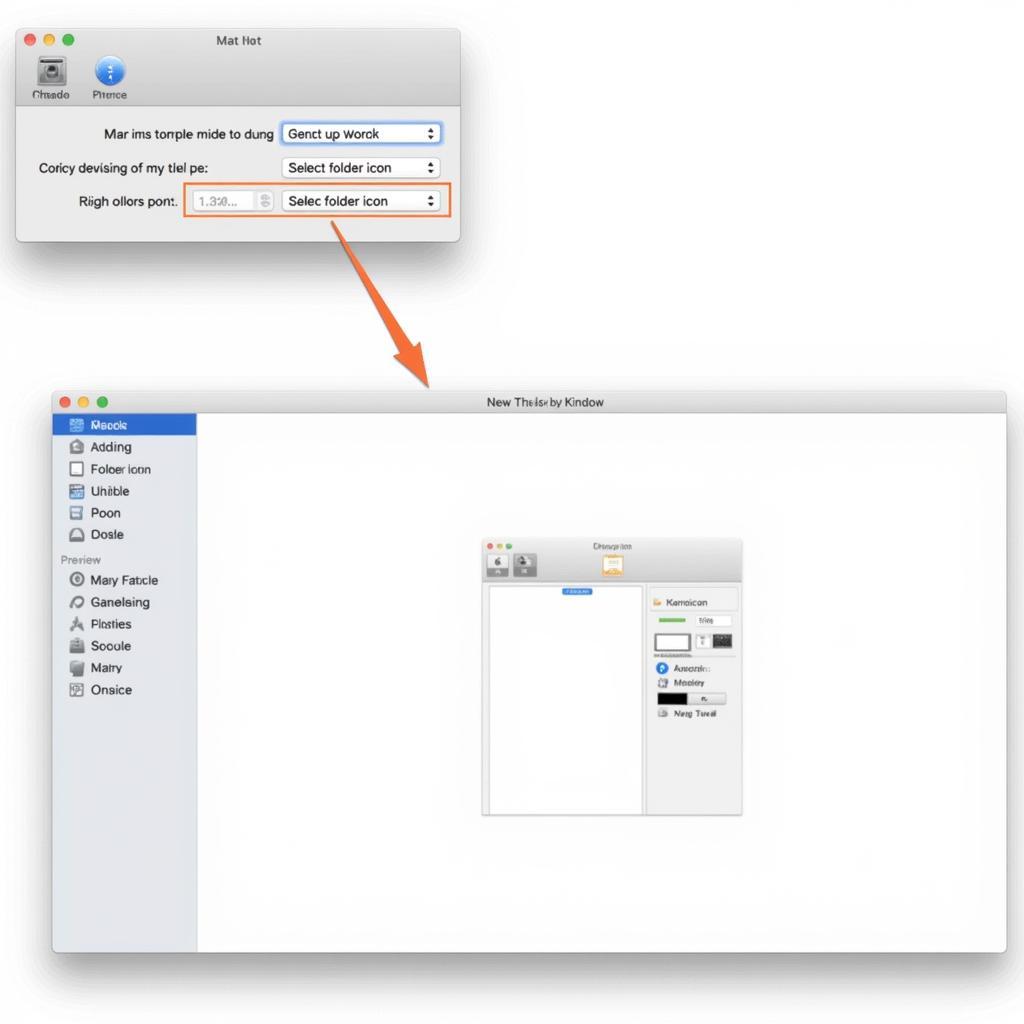 Changing Folder Color on Mac via Get Info
Changing Folder Color on Mac via Get Info
Can You Change the Colors of Folders on Mac with Third-Party Apps?
Yes, several third-party apps simplify changing folder colors. These apps often provide a more streamlined process and offer a wider range of customization options. Some popular choices include Folder Colorizer and Colorize. They often integrate directly into the Finder context menu, allowing you to change colors with a single click. Many offer pre-designed color palettes and even allow you to apply custom icons.
how to change mac folder colors
How to Change Desktop Folder Color on Mac Quickly
For a quick color change, you can use the built-in label feature. While not as customizable as the Get Info method or third-party apps, labels offer a convenient way to categorize folders with predefined colors. Right-click on the folder, go to “Tags,” and select a color.
how to change desktop folder color on mac
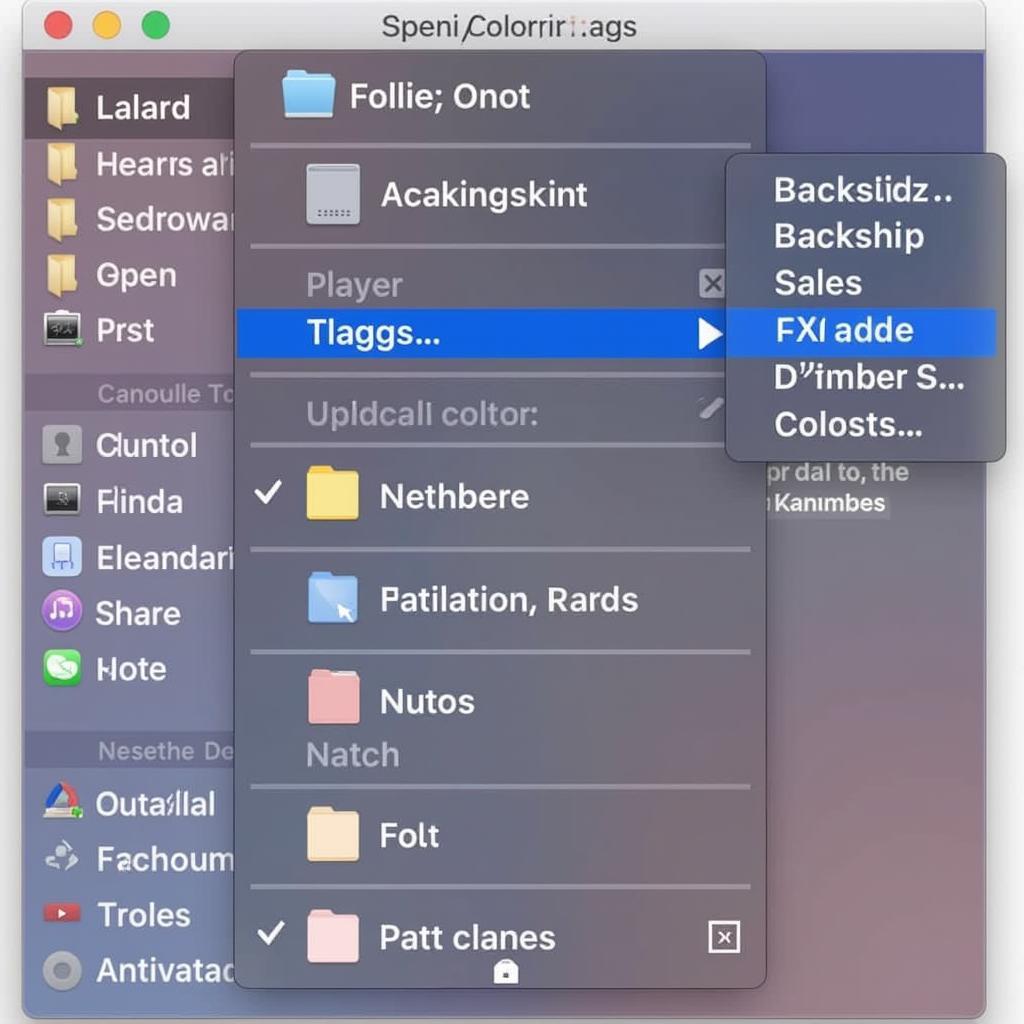 Changing Mac Folder Color with Labels
Changing Mac Folder Color with Labels
How to Change File Folder Color on Mac
The process to change the color of a file folder is the same as changing the color of any other folder. You can use the Get Info method, a third-party app, or the label feature. Remember, changing the color of a folder does not affect the files within it.
how to change file folder color on mac
“Organizing your digital workspace is just as important as organizing your physical one. Color-coding your folders is a simple yet powerful tool for improving productivity.” – David Miller, Certified Professional Organizer.
Conclusion
Changing the color of a folder on Mac offers a simple yet effective way to improve organization and personalize your digital workspace. Whether you prefer the Get Info method, a third-party app, or the quick label feature, you now have the knowledge to how to change the color of a folder on Mac and transform your desktop into a vibrant and efficient hub. Remember, a splash of color can make all the difference!
FAQ
- Will changing the folder color affect the files inside? No, changing the folder color only affects the folder’s appearance, not the files it contains.
- Can I revert to the original folder color? Yes, you can always revert to the default blue folder color.
- Are third-party folder colorizer apps safe? Generally, yes, but always download from reputable sources.
- Do labels offer the same level of customization as the Get Info method? No, labels provide a limited set of predefined colors.
- Can I use different colors for different folder types? Absolutely! This is one of the primary benefits of color-coding folders.
- Does changing folder colors work on all versions of macOS? Yes, the basic principles apply across most versions, though the interface might differ slightly.
- Can I change the color of folders in iCloud Drive? Yes, the same methods apply to folders in iCloud Drive.
For further support, please contact us at Phone Number: 0373298888, Email: [email protected] or visit our address: 86 Cau Giay, Hanoi. We have a 24/7 customer support team.