Changing the ByLayer color in AutoCAD is crucial for controlling the appearance and organization of your drawings. ByLayer objects inherit their color from the layer they are on, making it easy to manage the visuals of complex designs. This allows you to quickly modify the color of multiple objects simultaneously by simply changing the layer color.
Understanding ByLayer and Layer Colors
ByLayer is the default color setting for objects in AutoCAD. It means the object’s color is determined by the layer it’s assigned to. This is a powerful feature for organizing your drawings, as you can group similar elements on the same layer and control their visibility and appearance together. Understanding how ByLayer interacts with layer colors is essential for efficient CAD drafting.
Changing Layer Colors in AutoCAD
Modifying the layer color is straightforward. Open the Layer Properties Manager by typing LAYER and pressing Enter, or by clicking the Layer Properties icon in the Properties panel of the Home tab. Locate the desired layer in the list, and click the color swatch next to it. A Select Color dialog box will appear, allowing you to choose a new color from a palette or enter specific color values. Click OK to apply the change. All objects on that layer set to ByLayer will instantly update to the new color.
Changing Object Color to ByLayer
Sometimes, objects might have their color explicitly set, overriding the layer color. To revert an object to ByLayer, select it. In the Properties palette, locate the Color property. Click the dropdown menu and select “ByLayer.” The object will then inherit the color of its current layer.
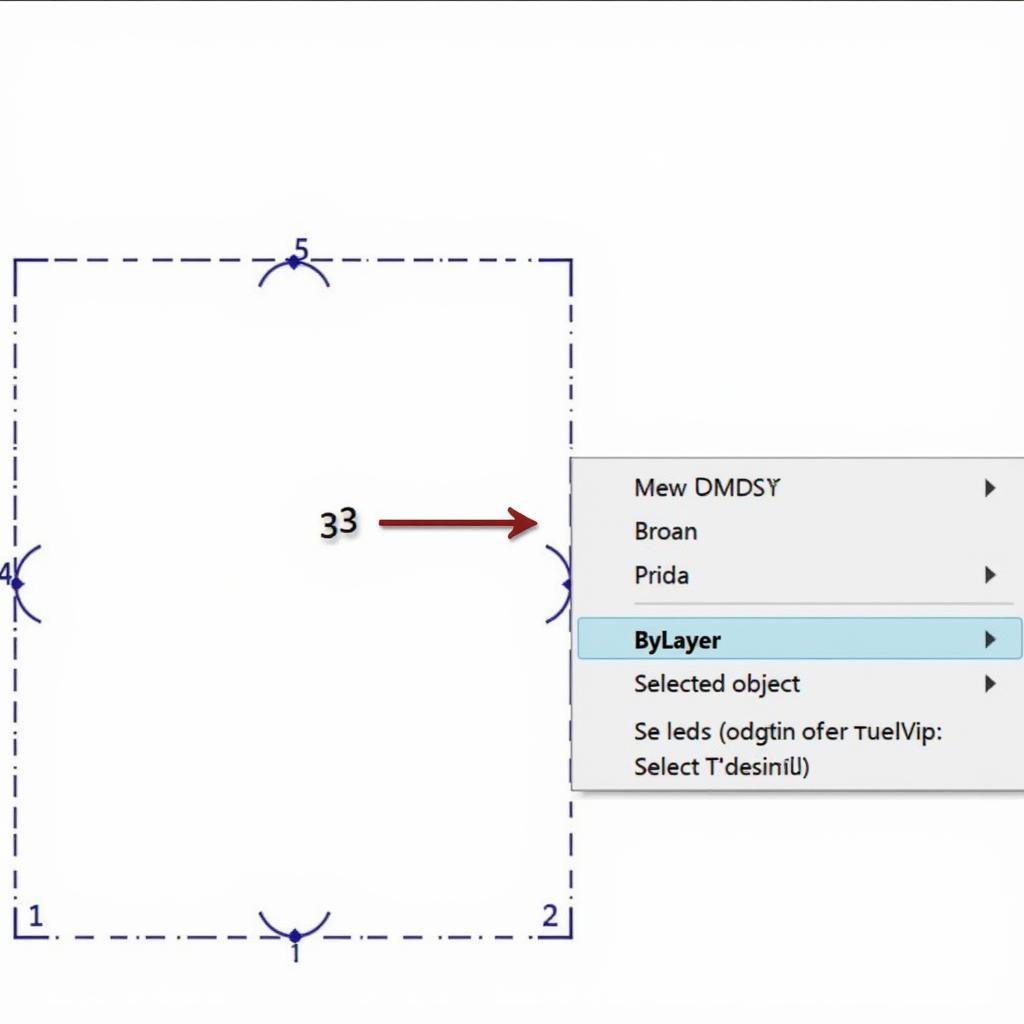 Changing Object Color to ByLayer in AutoCAD
Changing Object Color to ByLayer in AutoCAD
Why Use ByLayer?
ByLayer simplifies color management, especially in complex drawings with numerous objects. Imagine having to change the color of hundreds of lines individually! ByLayer allows you to control the color of all related objects at once by simply modifying the layer color. It also promotes consistency and organization within your drawing.
Troubleshooting ByLayer Issues
Occasionally, you might encounter situations where ByLayer doesn’t seem to be working. This is often due to objects having explicitly assigned colors. Double-check the object properties to ensure the color is set to ByLayer. Another possibility is that the layer itself might have its color locked. Check the Layer Properties Manager for a lock icon next to the layer color.
Advanced ByLayer Techniques
For more advanced control, you can use ByLayer with plot styles. Plot styles allow you to define how layers and colors are represented when printing or plotting. This allows for creating different visual representations of your drawing without altering the actual drawing data.
“Using ByLayer effectively is fundamental for organized and manageable CAD drawings. It’s a cornerstone of efficient drafting workflows,” says John Smith, Senior CAD Technician at Design Solutions Inc.
“Leveraging ByLayer with plot styles offers powerful control over visual representation during output, allowing for customized views tailored to specific needs,” adds Jane Doe, CAD Manager at Architectural Innovations.
Conclusion
Mastering how to change ByLayer color in AutoCAD is an essential skill for any CAD user. It streamlines workflows, enhances organization, and ultimately leads to more efficient and visually appealing drawings. By understanding and utilizing ByLayer effectively, you can take full control of your design’s appearance and presentation.
FAQ
- What is the default color setting for objects in AutoCAD? ByLayer
- How do I open the Layer Properties Manager? Type LAYER and press Enter or click the Layer Properties icon.
- How do I change an object’s color to ByLayer? Select the object and choose “ByLayer” in the Color property of the Properties palette.
- Why is ByLayer not working for some objects? The objects might have explicitly assigned colors or the layer color might be locked.
- What are plot styles? Plot styles define how layers and colors appear when printing.
- How can I change the color of multiple objects at once? Change the color of the layer they are on if they are set to ByLayer.
- How can ByLayer improve my workflow? It simplifies color management and promotes organization.
Need Help?
Contact us for support: Phone: 0373298888, Email: [email protected] or visit our office at 86 Cầu Giấy, Hà Nội. We have a 24/7 customer support team.
