Changing the background color in Pages can dramatically enhance your document’s visual appeal and create a more engaging reading experience. Whether you’re designing a flyer, crafting a report, or laying out a newsletter, understanding how to manipulate the background color is a valuable skill. This guide will walk you through various methods to achieve this, from simple fills to advanced gradient techniques.
Changing a document’s background can make it more visually appealing, especially if you are trying to create specific moods or tie the document to an overall brand color scheme. Luckily, Pages provides several ways to accomplish this, whether you are making a simple solid color change or creating something more complex. Let’s explore the different options available to you.
Simple Background Color Changes
For a quick and easy background color change, Pages offers a straightforward method using the “Section” tab in the Format sidebar. This allows you to apply a solid color to the entire page or to specific sections within your document. You can select from a pre-defined palette of colors or use the color picker to choose a custom hue. This method is particularly useful for creating consistent backgrounds across multiple pages. how do you change the background color in pages will delve deeper into this specific approach.
Using the Section Tab
- Open the “Format” sidebar.
- Click the “Section” tab.
- Under “Background,” choose “Color Fill.”
- Select your desired color from the color palette or use the color picker for custom colors.
This simple process will instantly transform your document’s background, giving it a fresh and polished look.
 Changing Background Color in Pages Using the Section Tab
Changing Background Color in Pages Using the Section Tab
Advanced Background Techniques
Beyond solid colors, Pages allows for more intricate background designs. You can use gradients to create subtle transitions between colors, adding depth and visual interest. This is particularly effective for title pages, section dividers, or highlighting specific areas of your document. Want to learn more about changing background colors in different contexts? Check out how to change background color on pages.
Applying Gradients
- In the “Format” sidebar, select the “Section” tab.
- Under “Background,” choose “Gradient Fill.”
- Adjust the gradient type, angle, and color stops to achieve your desired effect.
Experiment with different gradient settings to create unique and visually appealing backgrounds.
“A well-chosen background can significantly enhance the readability and impact of your document,” says renowned design consultant, Amelia Hughes. “Don’t underestimate the power of a subtle gradient to add a touch of professionalism and elegance.”
Adding Images as Backgrounds
For a more visually striking background, Pages also allows you to insert images. This is especially useful for creating eye-catching flyers, brochures, or presentations. You can adjust the image’s opacity and scaling to ensure it complements your text and overall design. how to change background color pdf explores how to handle backgrounds in PDF files, which often require different techniques.
Inserting Image Backgrounds
- In the “Format” sidebar, choose the “Section” tab.
- Under “Background,” select “Image Fill.”
- Choose the image you want to use from your computer.
- Adjust the image’s opacity and scaling as needed.
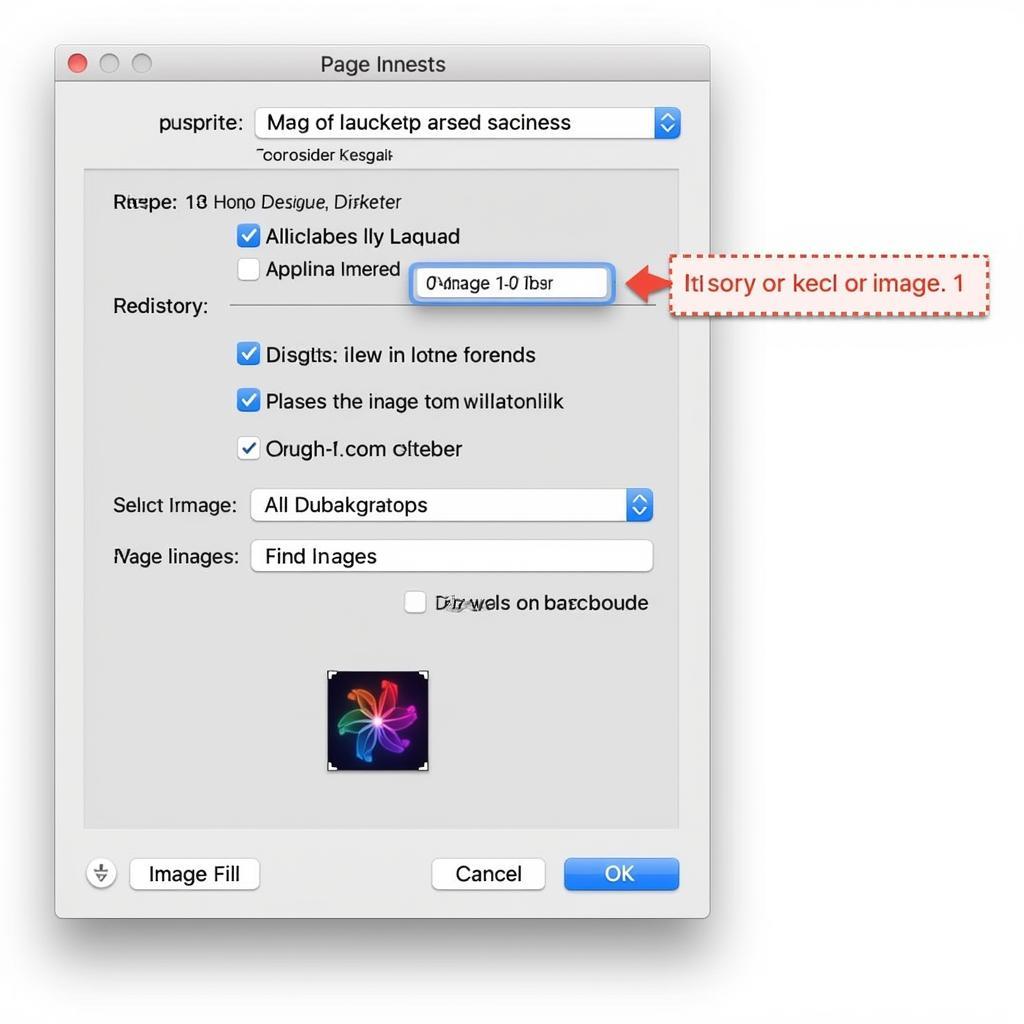 Inserting an Image Background in Pages
Inserting an Image Background in Pages
“Using images as backgrounds can be incredibly effective, but it’s crucial to choose images that don’t overwhelm the text,” advises design expert, David Miller. “Consider using subtle textures or patterns for a more balanced and professional look.”
Conclusion
Mastering the art of changing the background color in Pages is a valuable skill for anyone looking to create visually compelling documents. Whether you prefer simple color fills, dynamic gradients, or captivating image backgrounds, Pages offers the tools to bring your vision to life. By understanding these techniques, you can transform ordinary documents into engaging and professional pieces. Remember, the background is more than just a backdrop; it’s an integral part of your document’s design and can greatly influence its overall impact.
FAQ
- Can I apply different background colors to different pages in the same Pages document?
- How can I remove a background color in Pages?
- Can I use a custom color for my background?
- Is it possible to add a textured background in Pages?
- How can I make the background image less distracting?
- What file formats support background colors in Pages?
- Can I change the background color of a text box in Pages?
For further information on related topics, consider these resources: how to color print in word and how to change color of a pdf document.
Need help with more complex color adjustments or have a specific design in mind? Contact us! Phone: 0373298888, Email: [email protected], or visit our office at 86 Cau Giay, Hanoi. Our 24/7 customer support team is ready to assist you.

