Want to customize your Alienware keyboard and make it truly your own? Changing the color of your keyboard backlight is a great place to start. Whether you’re looking for a specific vibe or just want to experiment with different looks, adjusting your Alienware keyboard color is simple and can be done in a few easy steps. This guide will walk you through the process, covering everything from basic color changes to creating custom lighting effects.
Understanding Alienware Keyboard Lighting Zones
Before diving into the color changing process, it’s helpful to understand how Alienware keyboards organize their lighting. Most Alienware keyboards feature multiple lighting zones, allowing you to assign different colors to specific areas of your keyboard. This means you can highlight important keys for gaming, create a gradient effect, or simply add a splash of color to match your setup.
Using Alienware Command Center to Change Keyboard Color
The Alienware Command Center is your hub for customizing your Alienware experience, including keyboard lighting. Here’s how to change your keyboard color using this powerful software:
- Open Alienware Command Center: You can usually find this pre-installed on your Alienware computer. If not, you can download it from the Dell Support website.
- Navigate to the FX Tab: Within the Command Center, look for a tab labeled “FX” or something similar related to lighting and special effects.
- Select Your Keyboard: Depending on your model, you might see options for different peripherals. Make sure your Alienware keyboard is selected.
- Choose a Lighting Mode: Alienware Command Center often provides preset lighting modes like “Spectrum,” “Breathing,” or “Wave.” You can select one of these for a quick and easy effect.
- Customize Individual Zones (Optional): If your keyboard supports per-key RGB lighting, you’ll likely find an option to customize each zone individually. This is where you can get creative with color combinations and effects.
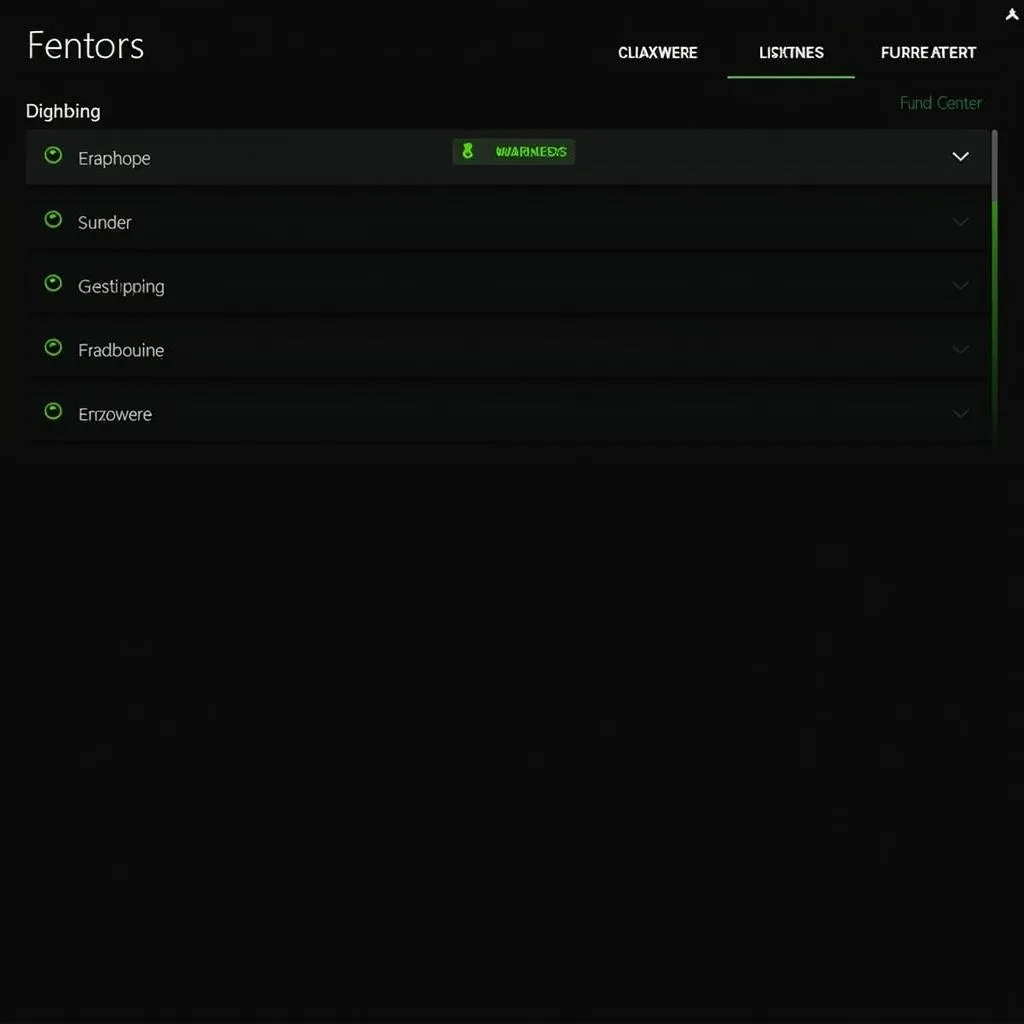 Alienware Command Center Interface
Alienware Command Center Interface
Exploring Advanced Lighting Effects
Beyond basic color changes, Alienware Command Center often offers advanced lighting options to take your customization further:
- Macros and Keybindings: Assign specific colors to different macros or keybindings to easily identify them while gaming or using creative software.
- Audio Sync: Sync your keyboard lighting with your music or game audio for an immersive experience.
- Game Integration: Some games offer native integration with Alienware Command Center, allowing for dynamic lighting effects that respond to in-game events.
Troubleshooting Common Issues
While changing your Alienware keyboard color is generally straightforward, you might encounter a few hiccups along the way. Here are some common issues and how to fix them:
- Command Center Not Detecting Keyboard: Ensure your keyboard is properly connected and that you have the latest drivers and software updates installed.
- Lighting Changes Not Saving: Check if you have any conflicting applications or settings that might be overriding your Alienware Command Center configurations.
- Uneven or Flickering Lighting: This could indicate a hardware issue. Contact Alienware support for assistance if the problem persists.
Conclusion
Changing the color of your Alienware keyboard is a fun and easy way to personalize your setup and enhance your overall computing experience. With Alienware Command Center’s intuitive interface and a plethora of customization options, you can let your creativity shine and make your keyboard truly your own.
FAQs
Can I create my own custom lighting effects?
Yes, Alienware Command Center often allows you to create and save your own custom lighting profiles.
Does changing my keyboard color drain battery faster on laptops?
Yes, using more vibrant colors and dynamic lighting effects can impact battery life, especially on laptops.
Can I sync my Alienware keyboard lighting with other RGB peripherals?
This depends on your specific devices and whether they support compatible RGB software.
Need further assistance with customizing your Alienware keyboard? Contact our dedicated support team at 0373298888 or email us at [email protected]. You can also visit our store located at 86 Cầu Giấy, Hà Nội for personalized help. We are available 24/7 to assist you.

