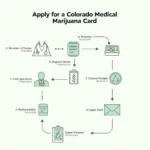Editing Google Calendar colors is a simple yet effective way to personalize your schedule and improve your workflow. Whether you’re a visual learner who thrives on color-coded calendars or simply want to add a touch of personality to your daily planning, customizing event colors can make a world of difference. This comprehensive guide will walk you through the process of editing Google Calendar colors on various devices, empowering you to create a visually appealing and organized calendar that suits your unique style and needs.
Customizing Event Colors on Your Computer
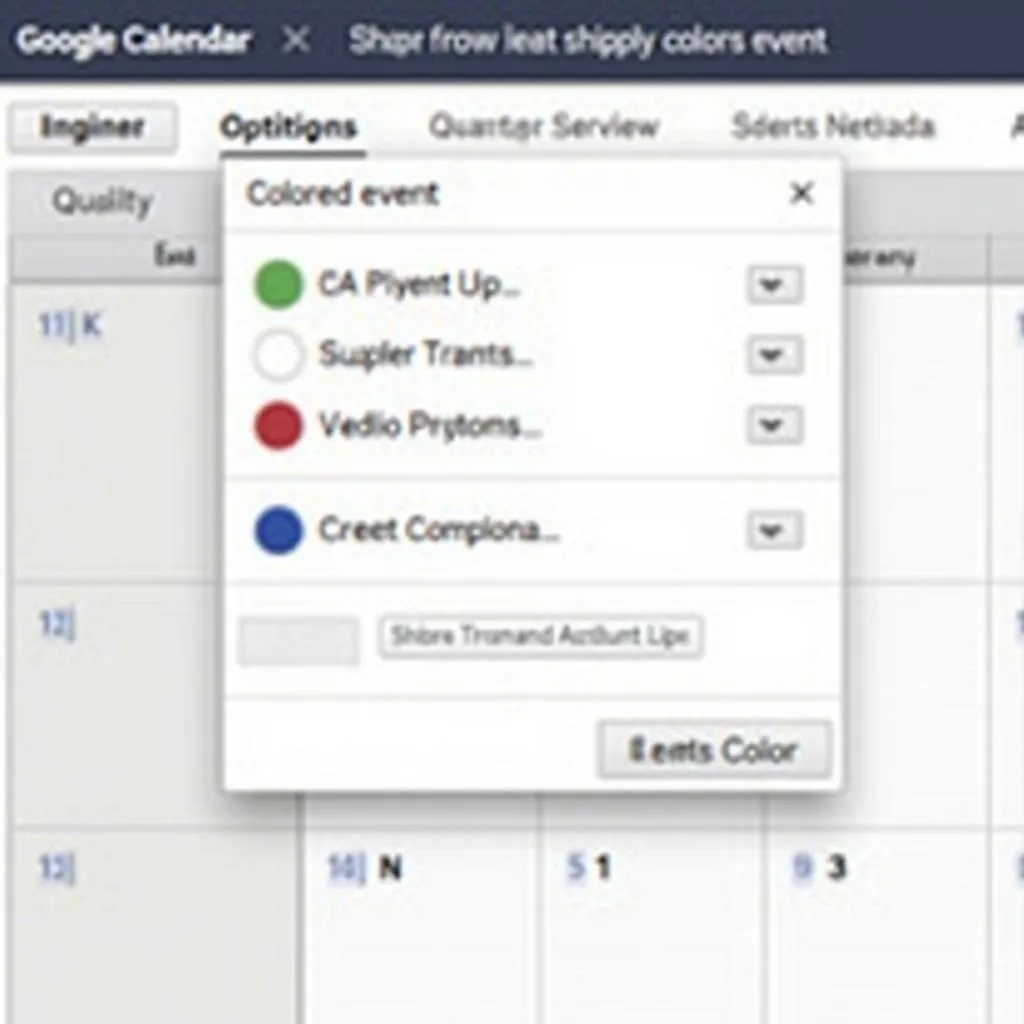 Editing Event Colors on Desktop
Editing Event Colors on Desktop
- Open Google Calendar: Access your Google Calendar through your preferred web browser.
- Select an Event: Click on the event you wish to modify.
- Access Edit Mode: Click “Edit” in the event details pop-up.
- Choose Your Color: Click on the colored circle next to the event title. A dropdown menu will appear with a range of color options.
- Save Your Changes: Click “Save” to apply the new color to your event.
Editing Google Calendar Colors on Mobile Devices
Android Devices:
 Editing Calendar Colors on an Android Phone
Editing Calendar Colors on an Android Phone
- Open the Google Calendar App: Locate and open the app on your Android phone.
- Choose Your Event: Tap on the event you want to edit.
- Edit Event Details: Select the pencil icon to access the event editing options.
- Select a New Color: Tap on the colored circle within the event details. This will open a color palette.
- Confirm Your Selection: Tap on your desired color. The changes will be automatically saved.
iOS Devices:
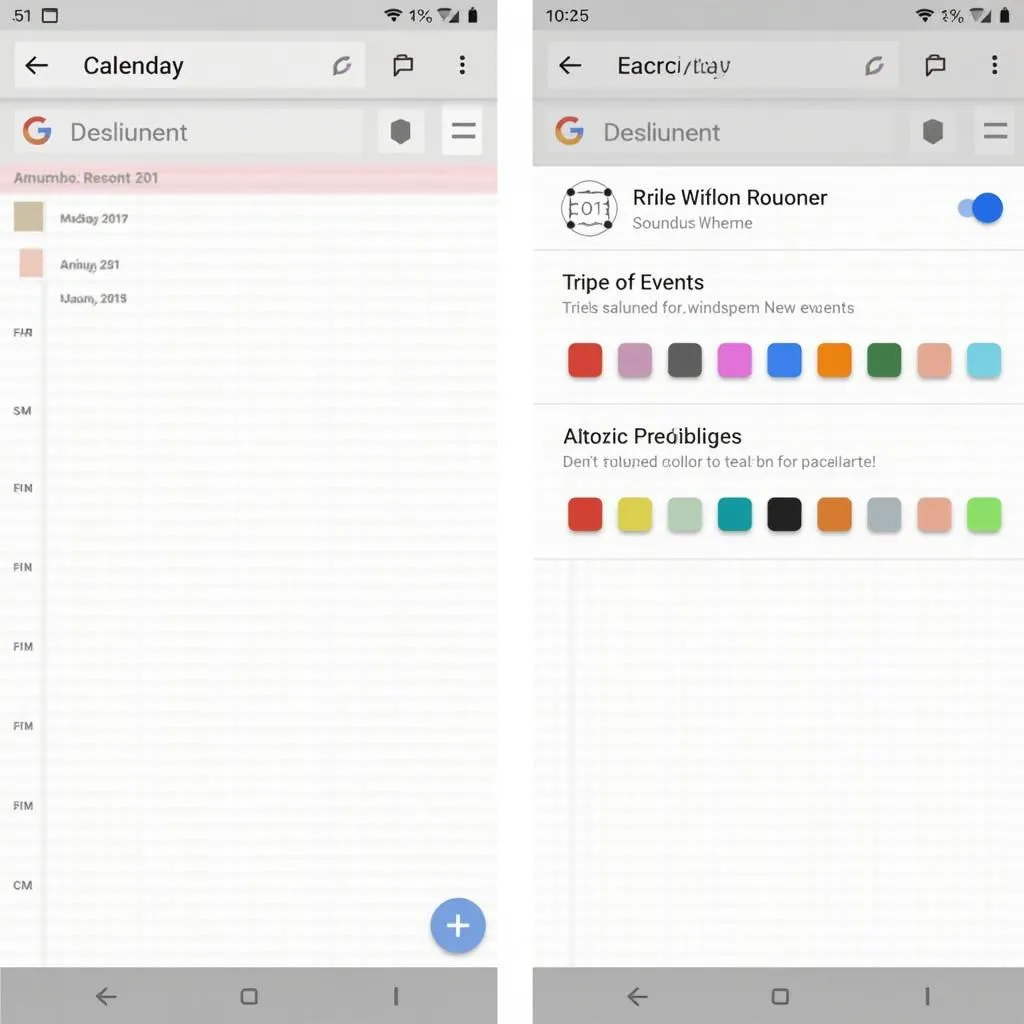 Editing Calendar Colors on an iOS Device
Editing Calendar Colors on an iOS Device
- Launch Google Calendar: Open the Google Calendar app on your iPhone or iPad.
- Open the Event: Tap on the event you’d like to change the color of.
- Go to Event Details: Tap on the pencil icon to edit the event.
- Change the Color: Tap on the current event color. A color palette will appear, allowing you to select your preferred color.
- Save the Changes: Tap “Save” in the top right corner to apply your changes.
Frequently Asked Questions (FAQ)
Can I create custom colors in Google Calendar?
Currently, Google Calendar does not support the creation of custom colors beyond the pre-set options.
Why are my event colors not changing?
Ensure you are saving your changes after selecting a new color. If the issue persists, try refreshing your browser or restarting the app.
Can I assign specific colors to different calendars?
Yes! You can color-code your different calendars within Google Calendar for easier organization.
Need More Help?
Contact us at Phone Number: 0373298888, Email: [email protected], or visit our office at 86 Cầu Giấy, Hanoi. Our customer service team is available 24/7 to assist you.