Tired of staring at the same old Outlook interface? A simple color change can make a world of difference in your digital workspace. Whether you crave a calming blue, an energizing orange, or a classic dark mode, Outlook gives you the tools to personalize your experience.
This guide will walk you through the steps to change your Outlook color scheme and inject some personality into your inbox.
Choosing Your Outlook Theme
First things first, let’s explore the customization options within Outlook:
-
Default Themes: Outlook comes pre-loaded with a range of professionally designed themes. These themes offer various color combinations and backgrounds to instantly transform your inbox’s look and feel.
-
Dark Mode: If you’re working late or prefer a more subdued visual experience, dark mode is your best friend. It replaces bright white backgrounds with darker hues, reducing eye strain and improving focus.
-
Custom Colors: For those who like to be in complete control, Outlook allows you to handpick your preferred colors for various elements. This level of customization lets you create a truly personalized workspace.
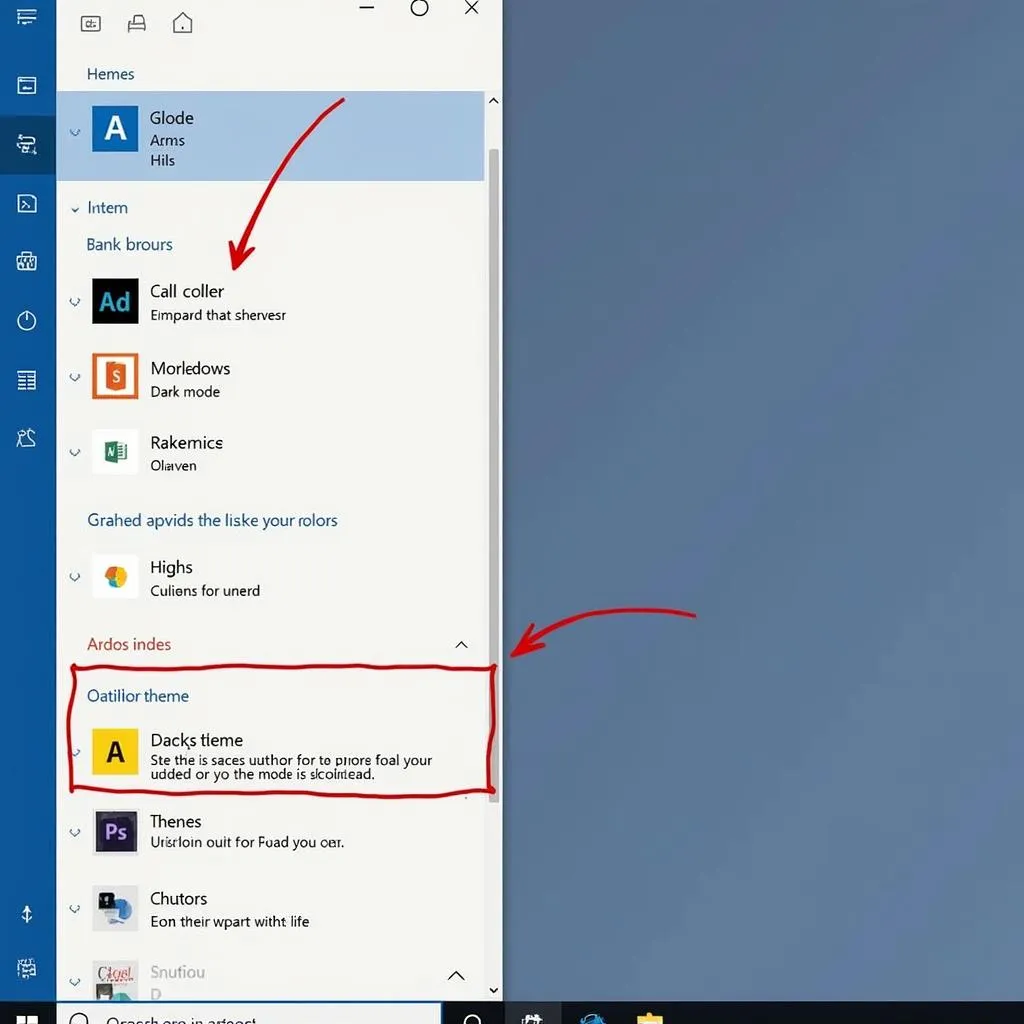 Changing your Outlook Theme options
Changing your Outlook Theme options
How to Change Your Outlook Color on Desktop
Follow these simple steps to switch up your Outlook theme on your desktop:
-
Open Outlook and access settings: Launch your Outlook application. Click on “File” in the top left corner, then select “Options” at the bottom of the left-hand menu.
-
Navigate to the theme section: In the Outlook Options window, select “General” from the left-hand menu. Under the “Office Theme” section, you’ll find the customization options.
-
Choose your desired theme: Select your preferred theme from the dropdown menu. You can choose from “Colorful”, “Dark Gray”, “Black”, “White”, or “System”.
-
Apply your selection: Once you’ve made your choice, click “OK” at the bottom of the window to apply the changes.
How to Change Your Outlook Color on Mobile
Give your Outlook mobile app a makeover with these easy steps:
-
Open the Outlook app: Launch the Outlook app on your mobile device.
-
Access the settings menu: Tap on your profile icon located in the top left corner of the screen.
-
Navigate to Appearance Settings: Scroll down the menu and select “Settings”. Then, tap on “Appearance” to access the theme options.
-
Select your preferred theme: Choose your desired theme from the available options, including Light, Dark, or System Default.
-
Apply the changes: The changes will be applied automatically.
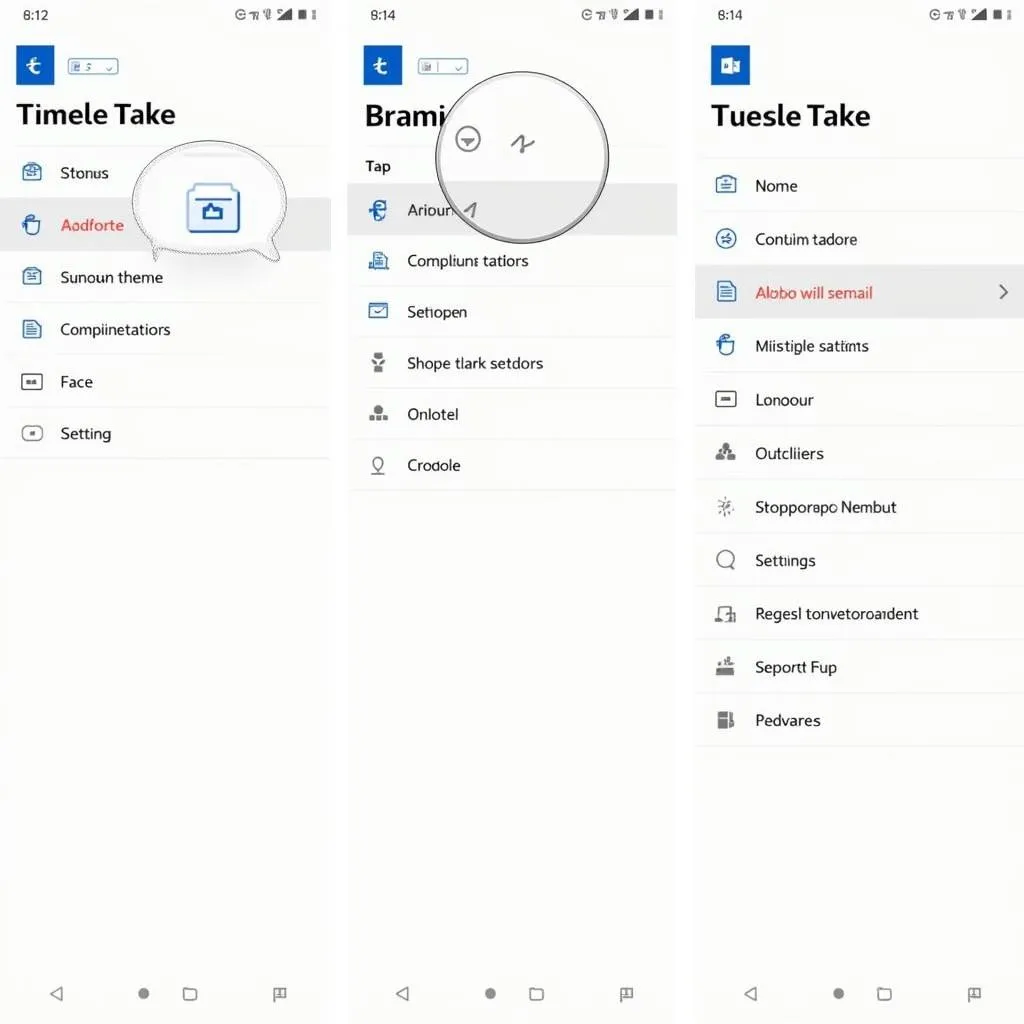 Outlook Mobile Theme Settings
Outlook Mobile Theme Settings
Refresh Your Outlook Experience
Changing your Outlook color is a small tweak with a big impact. It allows you to personalize your workspace, improve focus, and create a more enjoyable email experience. So, why not explore the available options and discover the perfect look for your inbox?

