Adding shading color in Microsoft Word can significantly enhance the visual appeal and organization of your documents. Whether you want to highlight important text, create visually appealing sections, or simply add a touch of color, mastering shading techniques can elevate your document design. This article will guide you through the process of adding shading color in Word, providing you with the knowledge to transform your documents from bland to brilliant.
Understanding Shading in Word
Shading in Word refers to the application of a background color to a specific area within your document. This area can be a single character, a word, a paragraph, or even an entire page. Shading serves both aesthetic and functional purposes, making your documents easier to read and navigate.
 Adding Shading to Text in Word
Adding Shading to Text in Word
Simple Steps to Add Shading Color
Adding shading color in Word is a straightforward process. Follow these simple steps:
-
Select the Text or Area: Begin by selecting the text, paragraph, or area you want to shade. You can do this by clicking and dragging your mouse over the desired content.
-
Navigate to the Home Tab: In the Word ribbon, click on the “Home” tab.
-
Locate the Shading Option: Look for the “Shading” icon within the “Paragraph” group. The icon is represented by a small bucket pouring paint.
-
Choose Your Desired Color: Clicking on the Shading icon will open a dropdown menu displaying a palette of colors. Select your preferred color from the palette to apply it to your selection.
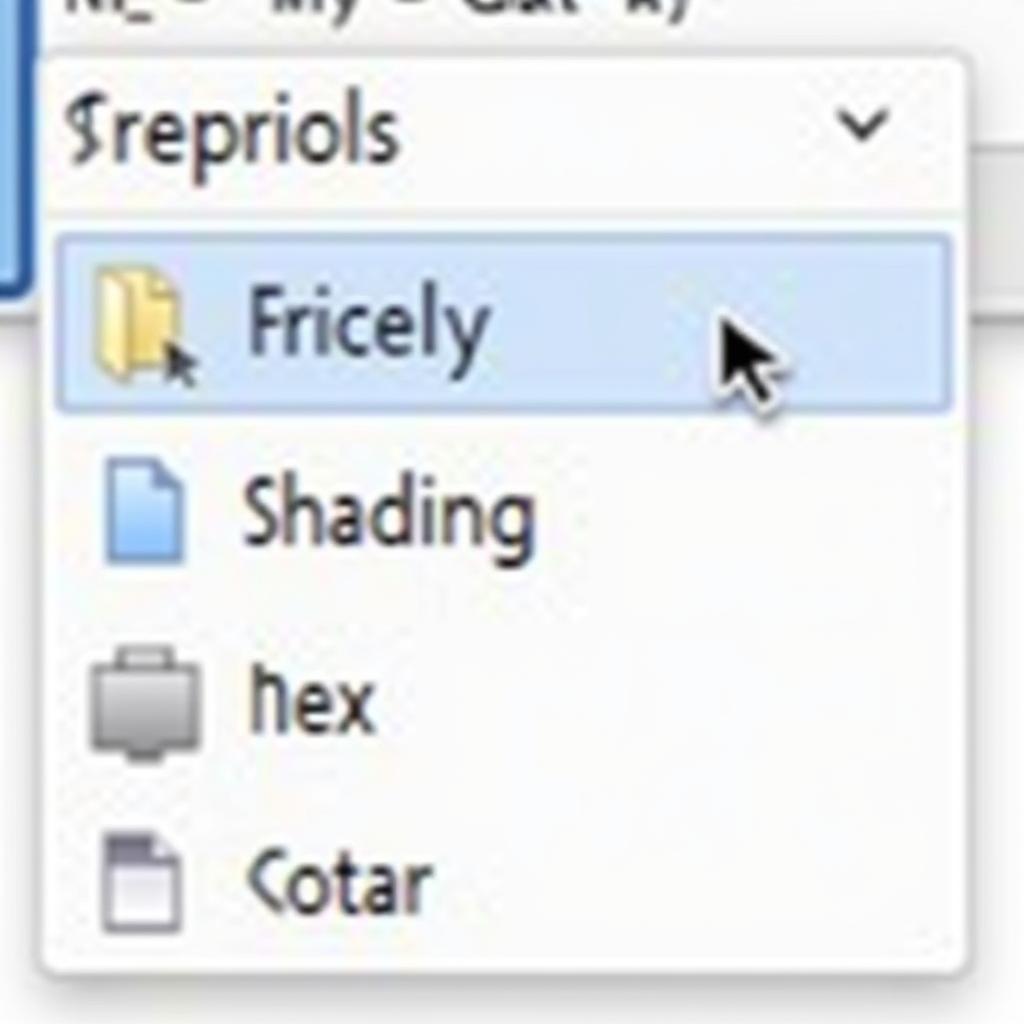 Word Shading Color Palette
Word Shading Color Palette
Exploring Advanced Shading Options
Beyond basic color selection, Word offers advanced shading options to customize the appearance of your shaded areas:
-
Gradient Shading: Instead of a solid color, you can apply a gradient effect to your shading. This allows you to blend two or more colors seamlessly, creating a more visually dynamic look.
-
Pattern Shading: Word also enables you to apply patterns to your shaded areas. Choose from a variety of pre-designed patterns, such as dots, lines, or crosshatching, to add a unique texture to your document.
-
Customizing Shading Colors: If the default color palette doesn’t offer the exact shade you desire, you can create custom colors using the color picker tool. This tool provides precise control over hue, saturation, and brightness, allowing you to match your shading to your brand colors or personal preferences.
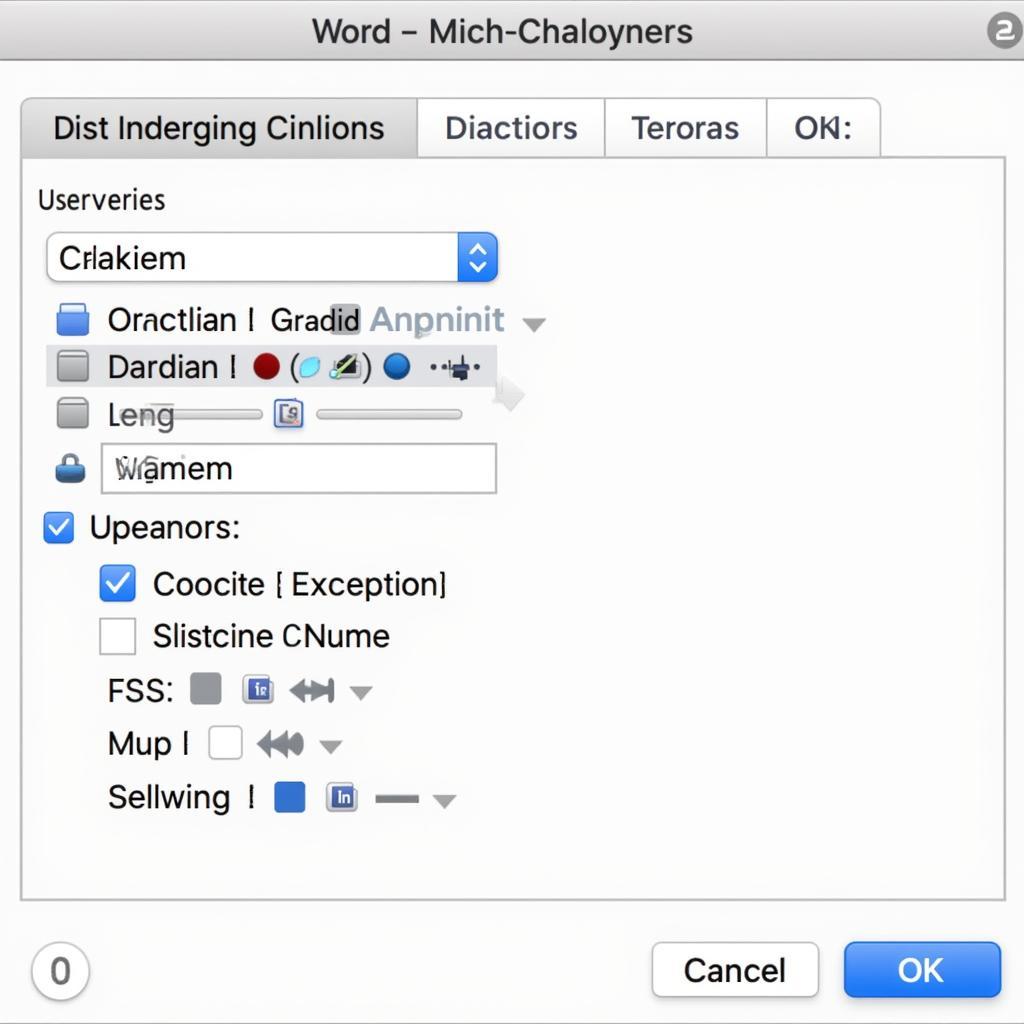 Adjusting Shading Options in Word
Adjusting Shading Options in Word
Tips for Effective Shading
While adding shading color can significantly enhance your documents, it’s important to use it judiciously. Here are a few tips for effective shading:
-
Don’t Overdo It: Too much shading can make your document look cluttered and difficult to read. Use shading sparingly to highlight key information or create subtle visual separations.
-
Choose Colors Wisely: Select colors that complement your document’s content and purpose. Consider the emotional impact of different colors and how they might be perceived by your audience. For instance, use cool colors like blue or green to create a calm and professional tone, or warm colors like yellow or orange to evoke energy and enthusiasm.
-
Maintain Consistency: Establish a consistent shading scheme throughout your document. This will create a cohesive and professional look. For example, if you decide to use light blue shading for headings, maintain this consistency throughout the document.
Common Shading Scenarios
Let’s explore some common scenarios where shading color can be particularly useful:
-
Highlighting Important Information: Use a bright color to draw attention to crucial information, such as deadlines, key findings, or important definitions.
-
Creating Tables of Contents: Apply shading to different levels of headings in your table of contents to make it easier for readers to navigate through your document.
-
Designing Attractive Headers and Footers: Add a subtle shading color to your headers and footers to visually separate them from the main body of your document.
-
Enhancing Visual Appeal: Use shading to create visually appealing sections within your document, such as chapter breaks, call-out boxes, or sidebars.
Conclusion
Mastering the art of adding shading color in Word empowers you to create visually appealing, well-organized, and engaging documents. Whether you’re crafting reports, presentations, or personal documents, strategic use of shading can significantly enhance their impact. Remember to experiment with different colors, patterns, and gradient options to discover the shading techniques that best suit your style and purpose. By incorporating these tips, you can elevate your documents from ordinary to extraordinary, leaving a lasting impression on your readers.
Need help adding a splash of color to your documents? Contact us! Our team is ready to assist you with all your shading and formatting needs. Reach us at:
Phone Number: 0373298888
Email: [email protected]
Address: 86 Cầu Giấy, Hà Nội
We offer 24/7 customer support.

