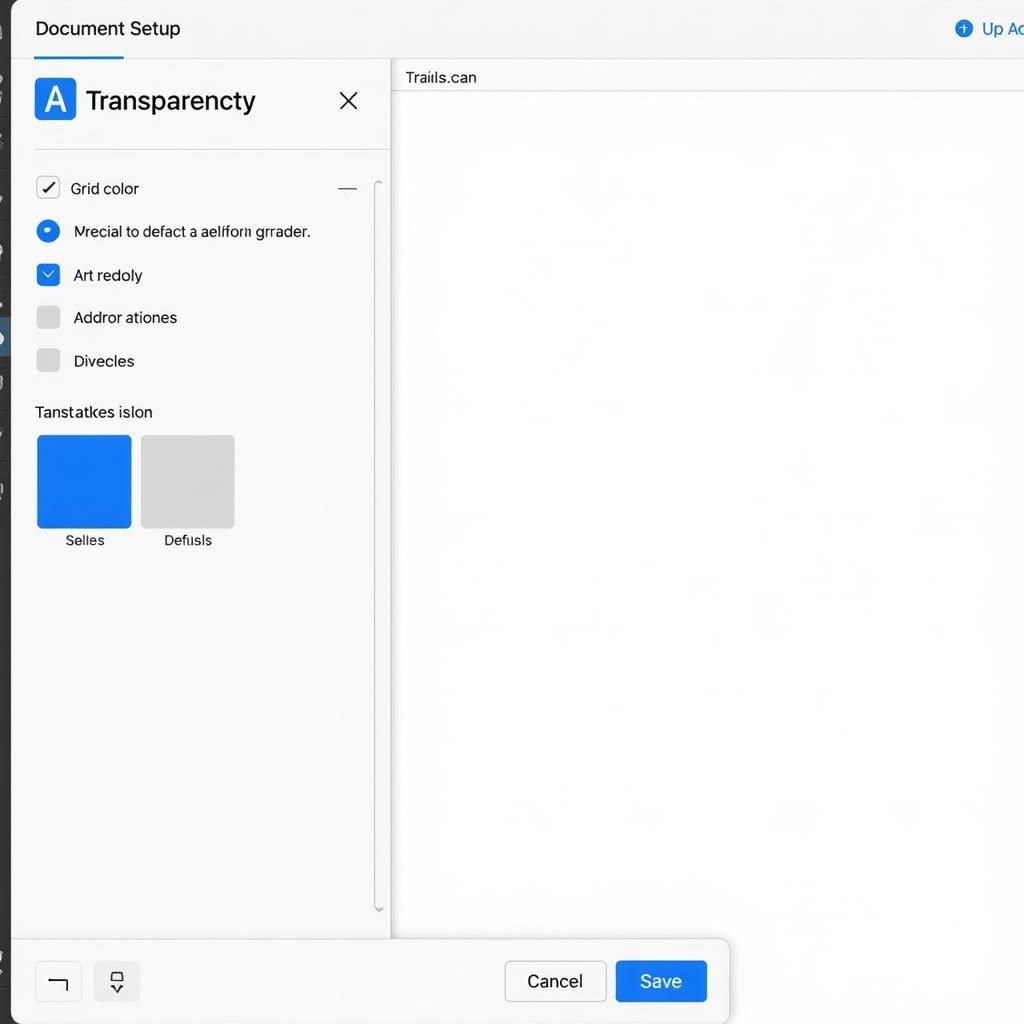Changing the artboard color in Adobe Illustrator can significantly improve your workflow, especially when working with artwork that has transparency or needs a specific background for presentation. Knowing how to change the artboard color in Illustrator offers more control over your visual environment and makes designing much easier. This guide will walk you through several methods to achieve this, offering a clear understanding of how to customize your workspace for optimal design results.
One of the most useful features in Illustrator is the ability to adjust the artboard color, allowing for better contrast and visualization. This quick guide will take you through simple yet effective techniques for changing the artboard color to suit your needs. how to change the color of an artboard in illustrator helps you gain more control over your creative process.
Different Methods to Change Artboard Color
There are several ways to change the artboard color in Illustrator, catering to different preferences and workflows. Let’s explore the most effective ones:
Using the Artboard Tool
- Select the Artboard Tool (Shift + O).
- Click on the artboard you wish to modify.
- In the Properties panel (Window > Properties), locate the Artboard Options.
- Click on the Simulate Colored Paper option. This option allows you to pick a background color while preserving transparency in saved files such as PNGs.
- Choose your desired color from the color picker or enter a specific hexadecimal code.
Adjusting Document Setup
This method allows you to change the default artboard color for new documents:
- Go to File > Document Setup.
- Click on the Transparency tab.
- Choose a color for the Grid in the Simulate Colored Paper section. This will effectively change the background color while keeping transparency intact.
Why Change the Artboard Color?
Modifying the artboard color in Illustrator isn’t just about aesthetics. It provides practical benefits that can enhance your design process.
Improved Visibility
Changing the artboard color can create a better contrast with your artwork, especially if you’re working with light or transparent elements. This makes it easier to see subtle details and refine your designs with greater precision.
Presentation Purposes
Choosing a specific artboard color can be helpful when presenting your work to clients or colleagues. It allows you to showcase your designs in a more polished and professional manner. How do I change the background color in Illustrator for presentations? Using the “Simulate Colored Paper” option allows you to maintain transparency for your saved artwork, ensuring it’s suitable for a variety of backgrounds.
Mood and Atmosphere
The color of your artboard can also influence the overall mood and atmosphere of your design. A bright color can energize your creative process, while a darker color can create a more focused and contemplative environment.
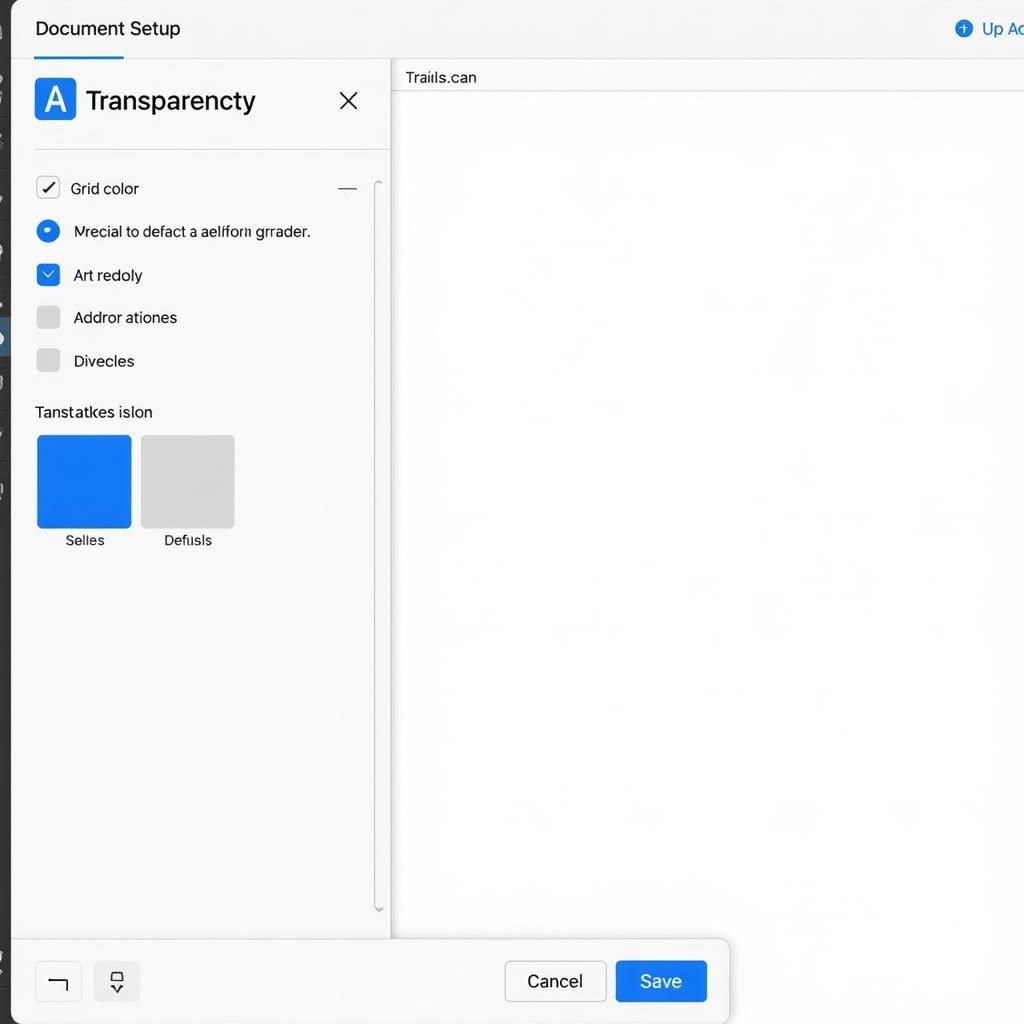 Changing Artboard Color Using Document Setup
Changing Artboard Color Using Document Setup
Tips for Choosing Artboard Colors
- Consider the color palette of your artwork: Choose an artboard color that complements or contrasts with your design.
- Think about the purpose of your design: A different artboard color might be appropriate for a web design project versus a print design project.
- Experiment with different colors: Don’t be afraid to try out different artboard colors to see what works best for you.
“Choosing the right artboard color can significantly impact your design workflow. It’s a simple but powerful tool that can enhance visibility, presentation, and even your creative mindset,” says renowned graphic designer and Illustrator expert, Amelia Peterson.
Conclusion
Changing the artboard color in Illustrator is a simple yet effective way to improve your design workflow. Whether you prefer using the Artboard Tool or adjusting the Document Setup, how do i change the background color in illustrator provides multiple options to customize your workspace. By understanding how to change the artboard color in Illustrator, you gain greater control over your visual environment and ultimately, the quality of your design work.
FAQ
- Can I change the artboard color for individual artboards? Yes, using the Artboard Tool allows you to change the color of specific artboards.
- Will changing the artboard color affect my exported files? No, if you use “Simulate Colored Paper”, the artboard color won’t be included in exported files, preserving transparency.
- What’s the difference between changing the artboard color and the background color? The artboard color refers to the canvas color within Illustrator, while background color generally refers to how the artwork appears on a website or other platform.
- Can I use gradients or patterns for the artboard color? No, currently Illustrator only supports solid colors for the artboard.
- How can I reset the artboard color to the default? You can reset the artboard color by selecting white or no fill in the “Simulate Colored Paper” option.
- Does changing the artboard color affect print output? No, the artboard color is only for visual reference within Illustrator and doesn’t affect the final print.
- Can I save my custom artboard color settings? Yes, by saving your document as a template (.ait), you can preserve your custom artboard color settings for future projects.
“A personalized workspace fosters creativity. Adjusting the artboard color is a small change with a big impact on how you interact with your designs in Illustrator,” advises design consultant and educator, Dr. James Carter.
Need further assistance? Contact us: Phone: 0373298888, Email: [email protected]. Visit our showroom at 86 Cầu Giấy, Hanoi. We offer 24/7 customer support.