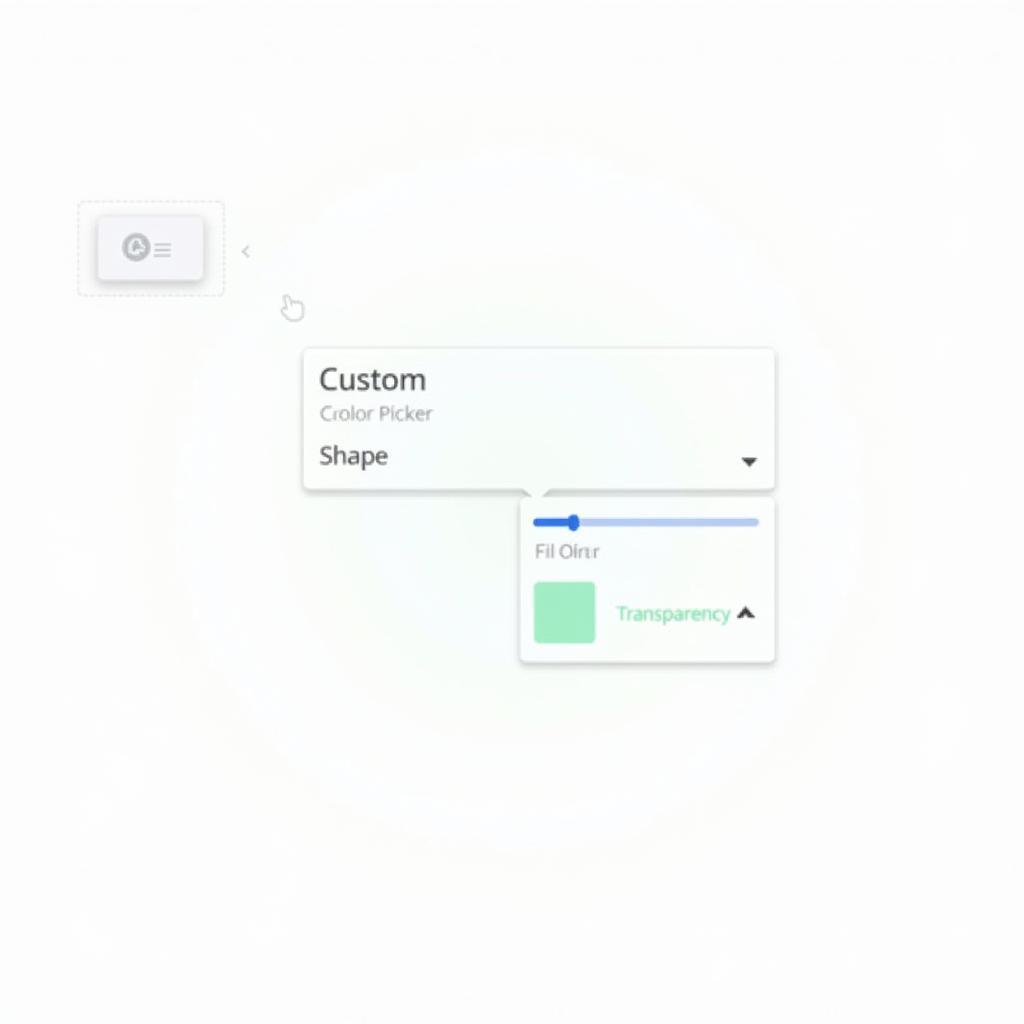Making a fill color transparent in Google Slides is a simple yet powerful technique that can elevate your presentations. Whether you’re working with shapes, text boxes, or images, understanding how to control transparency opens up a world of design possibilities. This allows you to create layered effects, subtle backgrounds, and visually appealing graphics.
Understanding Fill Color and Transparency
Before we dive into the how-to, let’s quickly define fill color and transparency. Fill color simply refers to the color inside a shape or object. Transparency, on the other hand, determines how much you can see through that fill color to the background or other elements behind it. A fully transparent fill color is essentially invisible, while a fully opaque fill color completely obscures anything beneath it.
Making a Shape’s Fill Color Transparent
The most common use case for transparent fill is with shapes. Here’s how to achieve this:
- Select your shape: Click on the shape you want to modify.
- Open the Fill Color options: Click on the “Fill color” icon in the toolbar. It looks like a paint bucket.
- Choose “Custom”: At the bottom of the color palette, select the “Custom” option. This will open a more detailed color picker.
- Adjust the transparency slider: In the custom color picker, you’ll see a slider labeled “Transparency.” Move this slider to the right to increase transparency and to the left to decrease it. A value of 100% means completely transparent (invisible), while 0% means fully opaque.
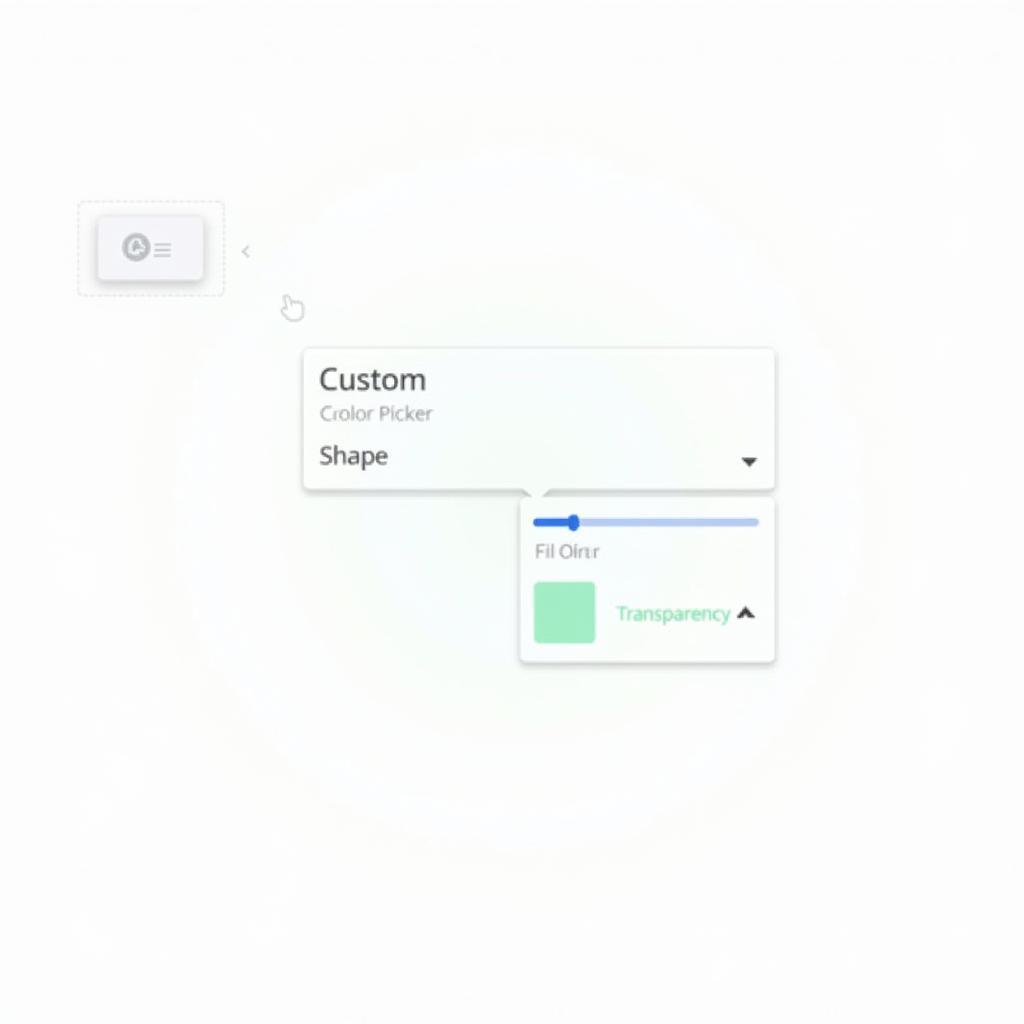 Adjusting Transparency Slider for Shape Fill in Google Slides
Adjusting Transparency Slider for Shape Fill in Google Slides
Making a Text Box’s Fill Color Transparent
You can also apply transparency to the fill color of a text box, allowing your text to overlay other elements seamlessly:
- Select your text box: Click on the text box.
- Open the Fill Color options: Just like with shapes, click the “Fill color” icon.
- Adjust transparency: Use the transparency slider in the custom color picker to achieve your desired level of transparency.
This is especially useful when you want text to sit over an image or a patterned background.
Making an Image Partially Transparent
While not strictly a “fill color,” you can also adjust the overall transparency of an image in Google Slides:
- Select your image: Click on the image.
- Click “Format Options”: In the toolbar, click “Format” and then select “Format options.” A sidebar will appear on the right.
- Adjust transparency under “Adjustments”: In the sidebar, under the “Adjustments” section, you’ll find a transparency slider. Use this slider to control the overall transparency of the image.
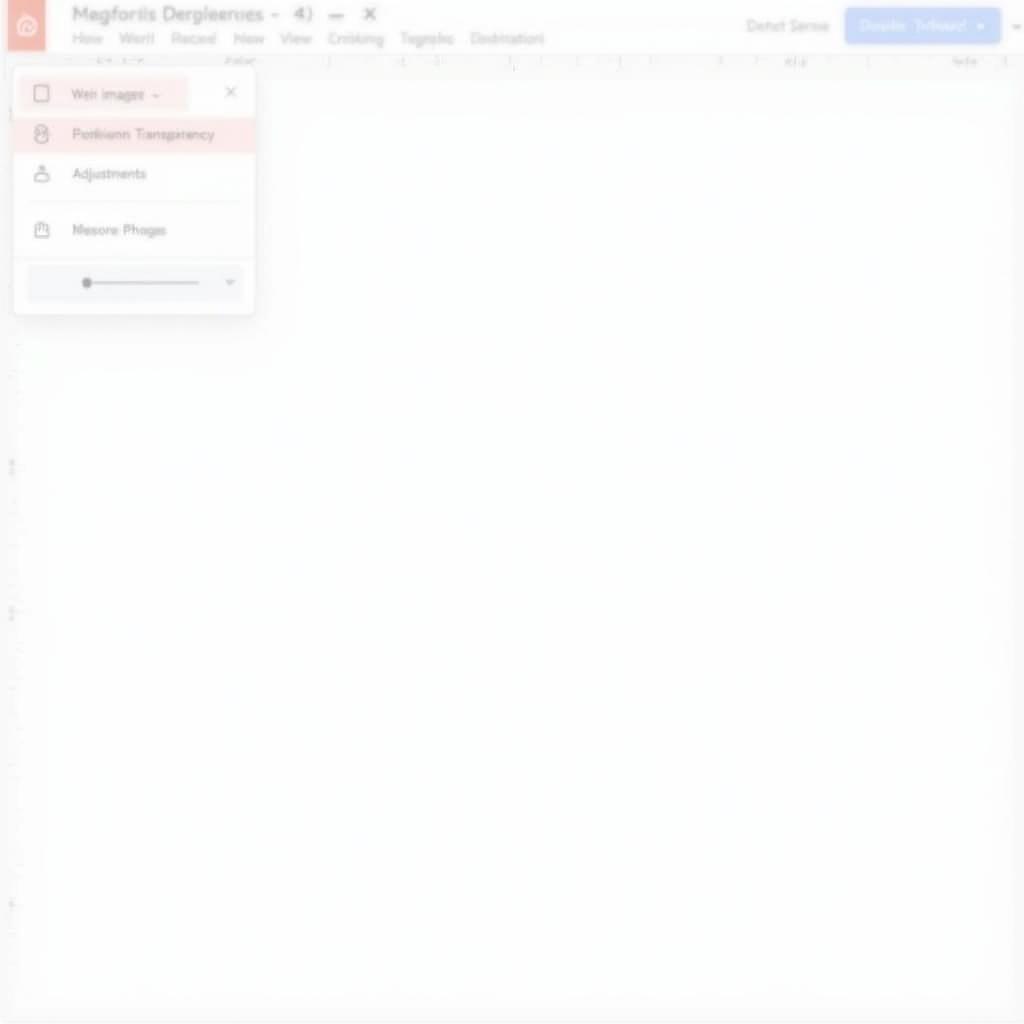 Making an Image Transparent in Google Slides
Making an Image Transparent in Google Slides
Why Use Transparent Fill Colors?
Transparency offers a wide range of design benefits:
- Creating subtle backgrounds: Transparent fills can soften the impact of background colors, making text more legible.
- Layering elements: Transparency allows you to overlay shapes and images, creating depth and visual interest.
- Highlighting key information: By using a semi-transparent overlay, you can draw attention to specific areas of your slide.
- Adding visual appeal: Transparency can simply make your slides look more professional and polished.
Similar to how to change color of text on google slides, adjusting transparency is a basic skill that can significantly improve your presentations.
Conclusion
Making fill colors transparent in Google Slides is a straightforward process with powerful design implications. By mastering this technique, you can create more dynamic and engaging presentations that effectively communicate your message. Whether you’re working with shapes, text boxes, or images, controlling transparency allows you to fine-tune the visual aspects of your slides and create a more polished and professional look. Now you have the tools to elevate your Google Slides game!
FAQs
- Can I apply transparency to charts and graphs? Yes, you can adjust the transparency of individual elements within charts and graphs by selecting them and following the same steps as for shapes.
- Does transparency affect print quality? Generally, transparency will be reflected in the printed output. However, very subtle transparency might not be noticeable depending on your printer.
- Can I animate transparency changes? Yes, you can animate the transparency of objects in Google Slides using the animation features.
- Is there a keyboard shortcut for adjusting transparency? No, there isn’t a direct keyboard shortcut. You need to use the interface options.
- How can I make a gradient fill transparent? You can adjust the transparency of each individual stop color in a gradient fill using the custom color picker.
This has some similarities with how to change the background color of a logo in terms of adjusting colors for design purposes.
Need help with other aspects of your design? Contact us at Phone Number: 0373298888, Email: [email protected] Or visit us at: 86 Cau Giay, Hanoi. We have a 24/7 customer support team.