Adding custom colors to your Google Calendar is a great way to personalize your schedule and make it easier to see what’s coming up at a glance. While Google Calendar offers a default set of colors, sometimes you need a little more flexibility to truly represent your tasks, events, and appointments.
Why Use Custom Colors?
Imagine this: you’re juggling work projects, personal appointments, and family events. Trying to decipher a calendar with a limited color palette can feel overwhelming.
Custom colors can help you:
- Visually prioritize: Assign vibrant colors to important deadlines or critical meetings, while using softer hues for less urgent tasks.
- Quickly identify event types: Color-code personal appointments, work meetings, birthdays, and holidays for instant recognition.
- Improve focus and organization: A visually appealing calendar can motivate you to stay organized and on top of your schedule.
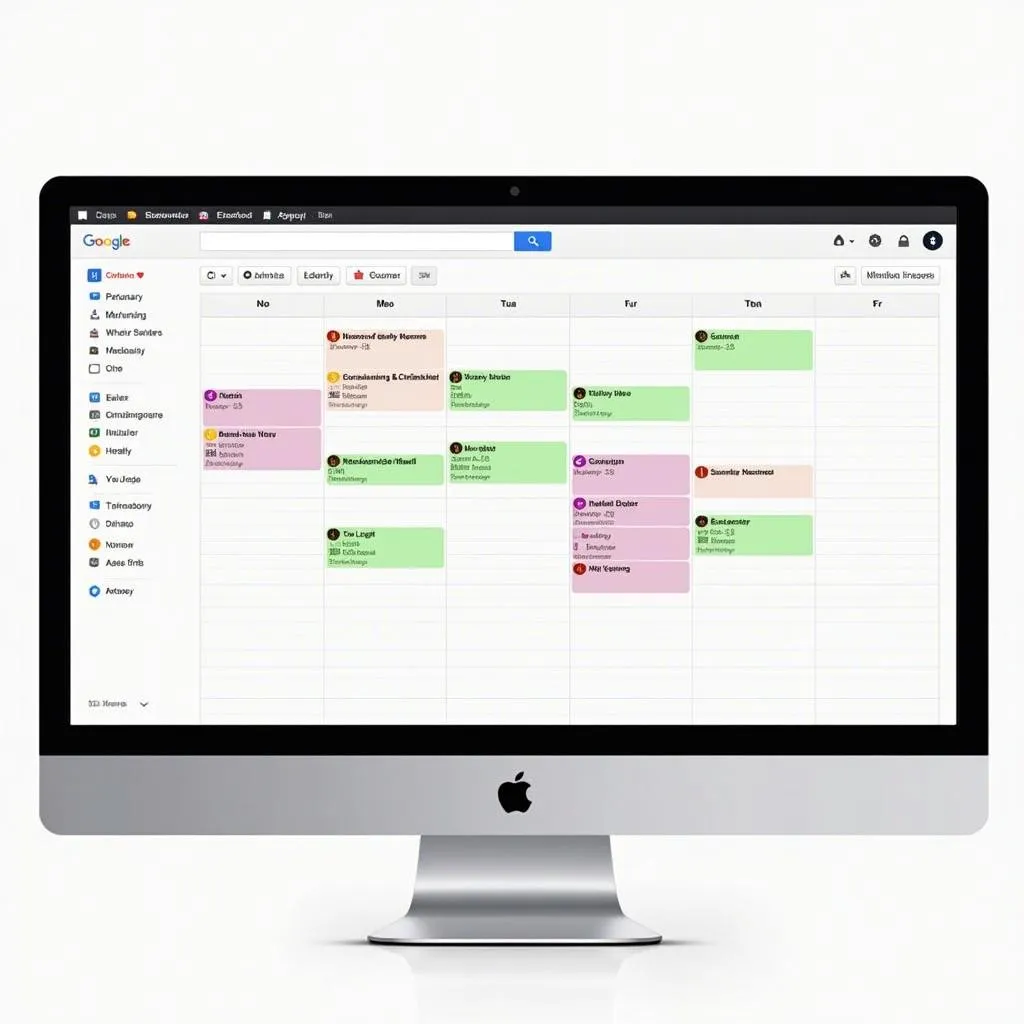 Google Calendar with custom colored events
Google Calendar with custom colored events
Steps to Add Custom Colors on Desktop
Here’s how to add custom colors to your Google Calendar events on a desktop computer:
- Open Google Calendar: Go to calendar.google.com and sign in to your account.
- Create or Edit an Event: Click on the desired date and time slot to create a new event. If you’re editing an existing event, simply click on it to open the event details.
- Access Event Color Options: Within the event details popup, you’ll see a colored circle. Clicking on this circle will reveal a dropdown menu of color options.
- Choose Your Custom Color: Scroll through the available colors. If you want to explore a wider range of options, click on the “+” icon. This will open a color picker tool where you can select from a spectrum of colors or even input specific hex codes for precise color matching.
- Save Your Event: Once you’ve selected your desired color, click “Save” to apply the change to your event.
Using Custom Colors for Google Calendar on Mobile Devices
While the exact steps might vary slightly depending on your device and operating system, here’s a general guide:
- Open the Google Calendar App: Launch the Google Calendar app on your smartphone or tablet.
- Create or Edit an Event: Similar to the desktop version, tap on the desired date and time to create a new event or select an existing event to modify.
- Access Color Options: Look for a color icon or a dropdown menu within the event details. The location may vary depending on your device.
- Select Your Color: Choose from the available color palette or explore the color picker for more customization options.
- Save Your Changes: After selecting your desired color, save the event. The new color will be reflected in your calendar view.
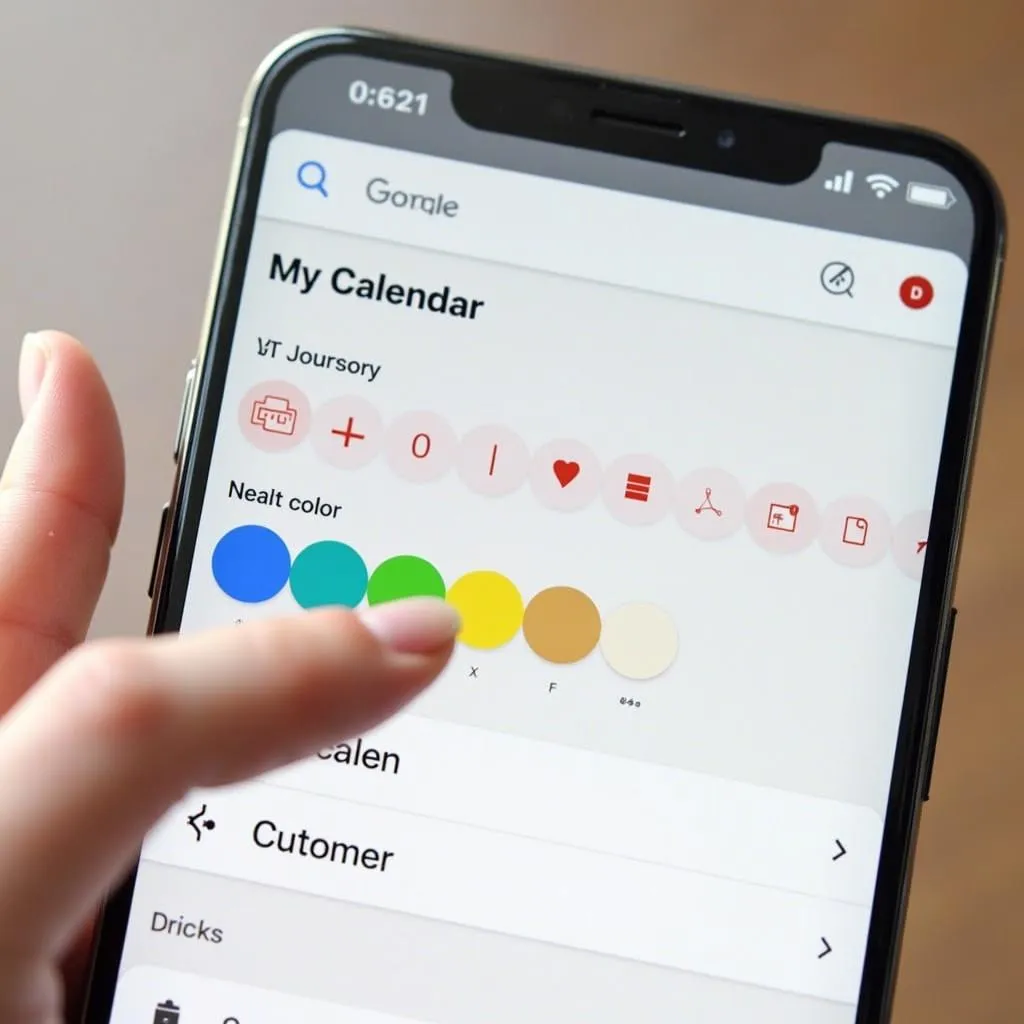 Selecting custom color for an event on mobile Google Calendar
Selecting custom color for an event on mobile Google Calendar
Tips for Choosing Effective Custom Colors
- Start with a System: Consider creating a color-coding system for different event categories (e.g., blue for work, green for personal, red for urgent).
- Don’t Go Overboard: Using too many colors can defeat the purpose of visual organization. Aim for a balanced and visually appealing palette.
- Consider Accessibility: Be mindful of color combinations that might be difficult for people with visual impairments to distinguish.
- Experiment and Adjust: Your ideal color system might evolve over time. Don’t be afraid to experiment and make adjustments as needed.
Conclusion
Adding custom colors to your Google Calendar is a simple yet powerful way to enhance your scheduling experience. By taking advantage of this feature, you can create a visual representation of your time that is both personalized and effective.
FAQ
Can I add custom colors to shared calendars?
While you can customize the colors of your own events on a shared calendar, you can’t change the default color settings for the entire shared calendar itself.
Are there limitations to the number of custom colors I can create?
No, there are no specific limitations to the number of custom colors you can use. You have a wide range of colors to choose from within the color picker tool.
Do custom colors sync across all my devices?
Yes, once you set a custom color for an event, it should sync across all your devices where you’re signed in to your Google Account.
Can I import custom color palettes from other apps?
Currently, Google Calendar doesn’t support importing custom color palettes directly from other applications.
How do I reset my Google Calendar colors to default?
There isn’t a specific option to “reset” colors. If you want to revert to the default color for an event, simply select the original color from the color options within the event details.
Need help with your Google Calendar? Contact our support team at 0373298888, email us at [email protected], or visit us at 86 Cầu Giấy, Hà Nội. We are available 24/7 to assist you.
