Adding Pantone colors in Illustrator is essential for maintaining accurate color representation throughout your design workflow, especially when working with printed materials. Pantone colors are standardized, ensuring your colors appear consistent across various mediums.
This comprehensive guide will walk you through the different methods to add and use Pantone colors effectively in Adobe Illustrator. Whether you’re designing a logo, branding elements, or any print-ready artwork, mastering Pantone colors in Illustrator gives you complete control over your design’s color palette.
Adding Pantone Colors Using the Swatches Panel
The Swatches panel in Illustrator is your go-to place for managing colors, including Pantone shades. Here’s how to add Pantone colors using this panel:
- Open the Swatches Panel: Go to Window > Swatches.
- Open the Pantone Library: Click on the Swatches panel menu icon and navigate to Open Swatch Library > Color Books > Pantone. This will reveal a vast selection of Pantone color libraries.
- Choose Your Pantone Library: Select the specific Pantone library relevant to your project. For instance, if you need a coated paper finish, choose a library like “Pantone+ Solid Coated.”
- Add Pantone Color to Swatches: Click on your desired Pantone color from the library, and it will automatically be added to your Swatches panel.
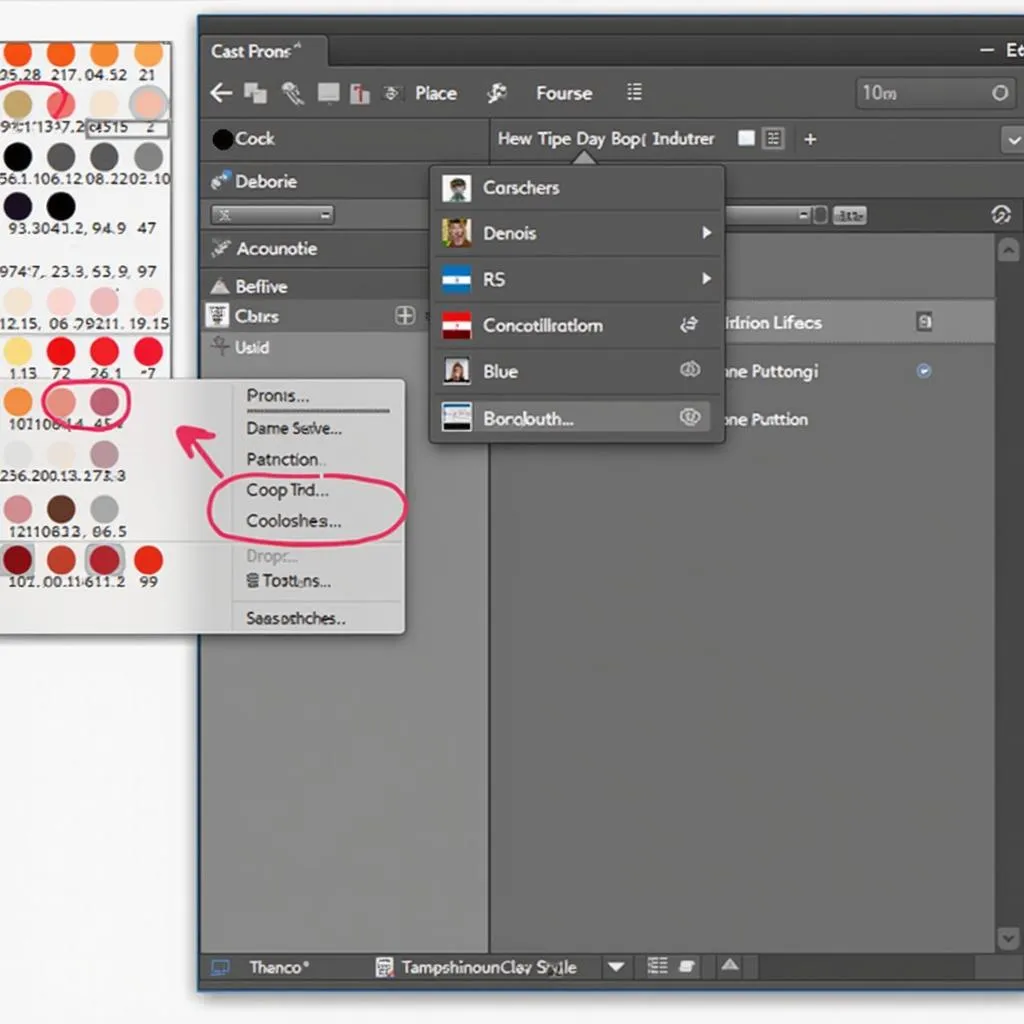 Adding Pantone Colors to Swatches
Adding Pantone Colors to Swatches
Adding Pantone Colors Using the Color Picker
Illustrator’s Color Picker tool offers another convenient way to locate and apply Pantone colors:
- Open the Color Picker: Select any object in your Illustrator document and click on the ‘Fill’ or ‘Stroke’ box in the toolbar to open the Color Picker.
- Choose Color Mode: Ensure that the Color Mode is set to ‘CMYK’ as Pantone colors for printing are typically based on CMYK values.
- Select Pantone from the Color Libraries Menu: Click on the small library icon located at the bottom right corner of the Color Picker window. From here, you can choose from a list of color libraries, including various Pantone systems.
- Select Your Pantone Color: Browse through the available colors and click on your desired Pantone to apply it.
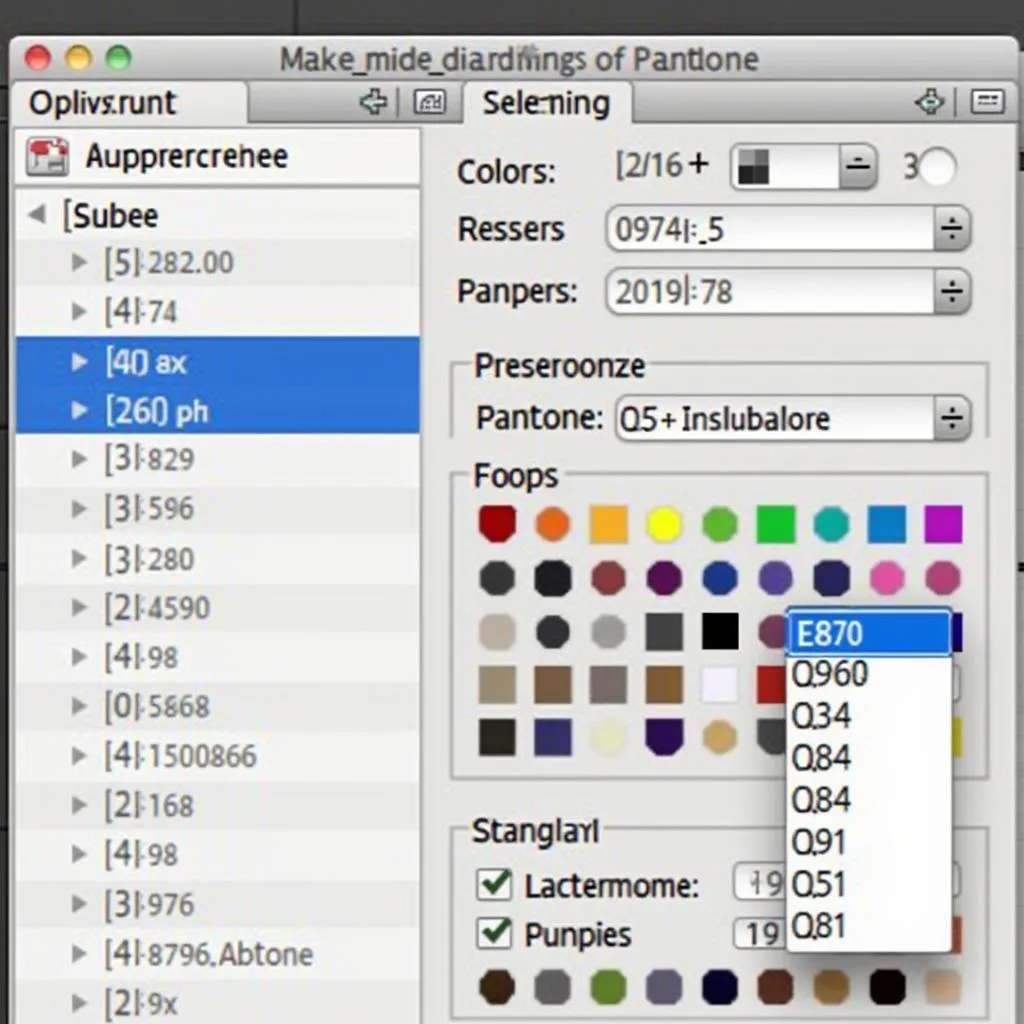 Selecting Pantone with Color Picker
Selecting Pantone with Color Picker
Changing Colors to Pantone
Illustrator makes it easy to switch existing colors in your design to Pantone colors. This is particularly helpful if you’ve started your design using generic colors and want to apply specific Pantone shades later. Here’s how:
- Select the Object: Click on the object whose color you want to change to a Pantone color.
- Open the Recolor Artwork Option: Go to Edit > Edit Colors > Recolor Artwork.
- Choose Pantone Library: In the Recolor Artwork dialog box, click on the library icon and select your desired Pantone library.
- Select Your Pantone: Choose your target Pantone color. You can preview how the new Pantone color looks on your selected object in real-time.
- Click OK: Once you’re happy with the selection, click ‘OK’ to apply the Pantone color to your object.
Conclusion
Incorporating Pantone colors in Illustrator provides a professional edge to your design process, particularly for print projects. Whether you’re adding colors from the Swatches panel, using the intuitive Color Picker tool, or converting existing colors to Pantone, Illustrator offers a seamless experience in utilizing the Pantone Matching System.
Need assistance with your design projects or want to explore a world of color options? Contact us today at 0373298888, email us at [email protected], or visit our design hub at 86 Cầu Giấy, Hà Nội. Our team is available 24/7 to provide expert guidance and bring your creative vision to life!
