Have you ever highlighted text in Adobe and wished you could switch up the color? Whether you’re looking to color-code your documents, improve readability, or simply add a touch of personality, changing the highlight color is a handy skill to have. This article will guide you through the steps of how to change the color of highlight in Adobe, empowering you to take control of your digital highlighting game.
Mastering Highlight Colors in Adobe Acrobat
Adobe Acrobat is a powerhouse for working with PDFs, and that includes robust highlighting tools. Here’s how to change the highlight color in Adobe Acrobat:
-
Open your PDF: Launch Adobe Acrobat and open the PDF document containing the text you want to highlight.
-
Access the Highlight Tool: Navigate to the toolbar and click on the “Highlight Text” icon. It usually looks like a highlighter pen.
-
Customize the Highlight Color: Before you start highlighting, right-click on the “Highlight Text” icon. This will open a dropdown menu. Select “Properties.” A dialog box titled “Highlight Properties” will appear.
-
Choose Your Color: In the “Highlight Properties” box, you’ll find a color palette. Click on the desired color for your highlight. You can even create custom colors by selecting “Other Color.”
-
Apply and Enjoy: Click “OK” to save your changes. Now, any text you highlight will appear in your chosen color.
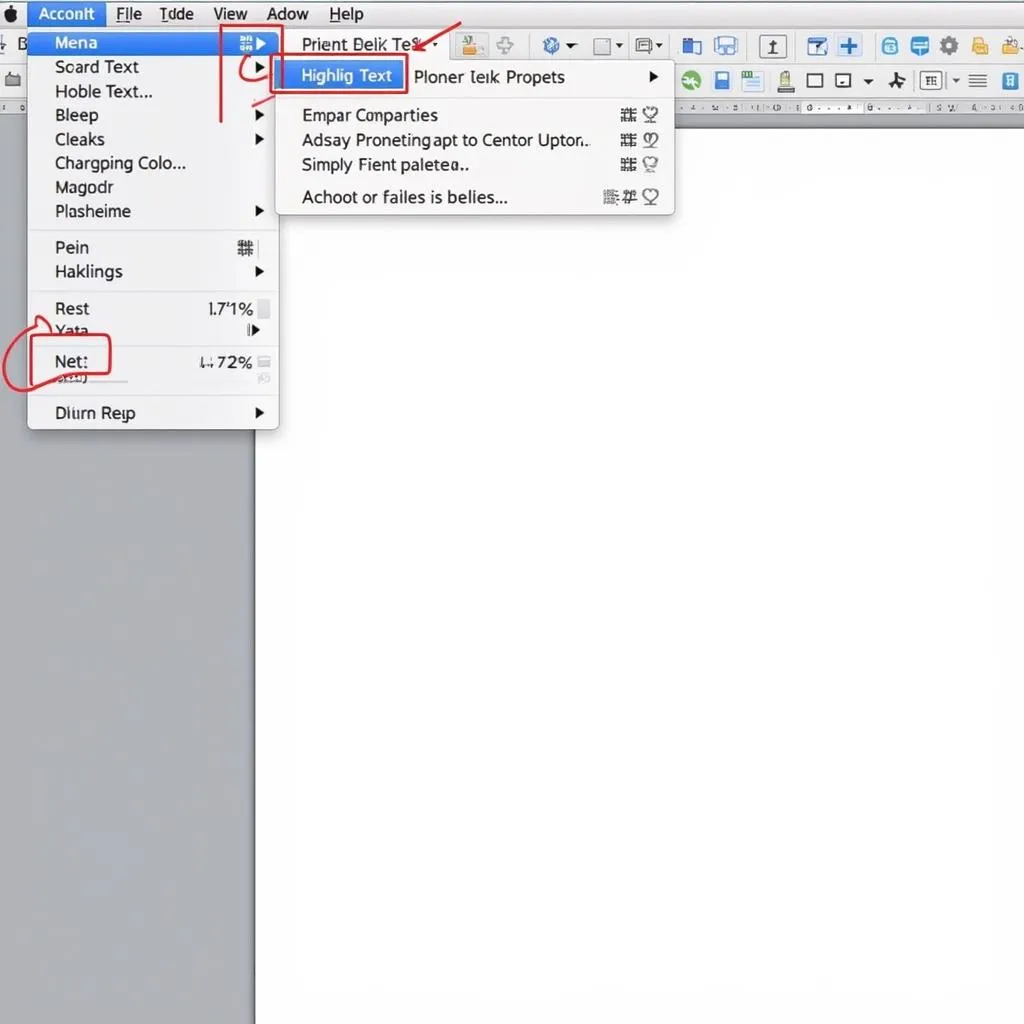 Changing Highlight Color in Adobe Acrobat
Changing Highlight Color in Adobe Acrobat
Transforming Highlights in Adobe Illustrator
While primarily a design software, Adobe Illustrator also lets you work with text, including highlighting. Here’s how to change the highlight color in Illustrator:
-
Open Your Illustrator File: Open the Illustrator (.ai) file containing the text you want to highlight.
-
Select the Text: Use the “Selection Tool” (the black arrow) to highlight the specific text you want to change.
-
Open the Appearance Panel: Go to “Window” in the top menu and select “Appearance.” This will open the Appearance panel.
-
Add a New Fill: Click on the “Add New Fill” icon at the bottom of the Appearance panel. It looks like a small square with a plus sign.
-
Choose Your Color: Double-click on the new fill that appears in the Appearance panel. This opens the “Color Picker.” Select your desired highlight color.
-
Adjust Opacity (Optional): To make your highlight semi-transparent, you can adjust the “Opacity” slider in the Appearance panel.
 Adjusting Highlight Opacity in Adobe Illustrator
Adjusting Highlight Opacity in Adobe Illustrator
Beyond the Basics: Tips and Tricks
-
Consistency is Key: Choose a color scheme for your highlights and stick with it throughout your document. This makes it easier to scan for information later.
-
Experiment with Opacity: Semi-transparent highlights can be less disruptive, especially if you’re highlighting large sections of text.
-
Utilize Different Highlighter Tools: Both Adobe Acrobat and Illustrator offer additional highlighting tools beyond the standard one. Experiment with different highlighter thicknesses and styles to find what works best for you.
Conclusion
Changing the color of your highlights in Adobe Acrobat and Illustrator is a simple yet powerful way to enhance your digital workflow. By following the steps outlined above, you can personalize your highlights, improve readability, and unlock a whole new level of organization and creativity within your Adobe documents.
FAQs
1. Can I change the default highlight color in Adobe Acrobat?
Yes, you can. In the “Highlight Properties” dialog box, choose your desired color and then check the box that says “Make Properties Default.”
2. Can I change the highlight color of existing highlights in Adobe?
Absolutely! Select the highlighted text with the “Selection Tool” and then follow the steps to change the color as if you were applying a new highlight.
3. Are there keyboard shortcuts for highlighting in Adobe?
Yes, in Adobe Acrobat, you can use Ctrl + E (Windows) or Command + E (Mac) to activate the highlight tool.
4. Does changing the highlight color affect the original text color in Adobe?
No, changing the highlight color only affects the background color of the selected text. The original text color remains unchanged.
5. Can I use gradients or patterns as highlight colors in Adobe?
Unfortunately, Adobe’s highlight tools typically only support solid colors.
Need further assistance with your Adobe projects? Don’t hesitate to reach out!
Phone Number: 0373298888
Email: [email protected]
Address: 86 Cầu Giấy, Hà Nội
Our dedicated customer support team is available 24/7 to assist you.

