Changing the color of text is a fundamental skill in Adobe InDesign, essential for creating visually appealing and professional-looking documents. Whether you’re designing a brochure, magazine, or social media graphic, mastering text color control allows you to highlight key information, establish brand identity, and enhance the overall aesthetic of your designs. This comprehensive guide will walk you through various methods to change text color in InDesign, empowering you to bring your creative vision to life.
Choosing the Right Color Palette
Before diving into the technical aspects, it’s crucial to select a color palette that aligns with your design goals.
- Brand Consistency: If you’re working with a brand, ensure your color choices adhere to their established guidelines to maintain a cohesive visual identity.
- Color Harmony: Consider the relationships between different colors. Complementary colors, located opposite each other on the color wheel, create vibrant contrasts, while analogous colors, situated next to each other, offer a more harmonious and subtle effect.
- Target Audience: The psychological impact of colors should align with your target audience and the message you aim to convey. For instance, green evokes feelings of tranquility and nature, while red is associated with passion and excitement.
 Selecting the right color palette
Selecting the right color palette
Changing Text Color: Step-by-Step Guide
InDesign provides several intuitive ways to change the color of your text. Let’s explore the most common methods:
1. Using the Character Panel
The Character Panel is your go-to destination for most text formatting needs, including color adjustments.
- Select the Text: Using the Selection Tool (black arrow), highlight the text you wish to modify.
- Access the Character Panel: Navigate to Window > Type & Tables > Character to open the Character Panel.
- Choose a Fill Color: Click on the ‘Fill’ color swatch, represented by a solid square, to open the color picker dialog box.
- Select Your Desired Color: You can choose from a range of color models, including CMYK, RGB, and HSB, or input specific hex color values for precision.
- Apply the Color: Once you’ve chosen your color, click ‘OK’ to apply it to your selected text.
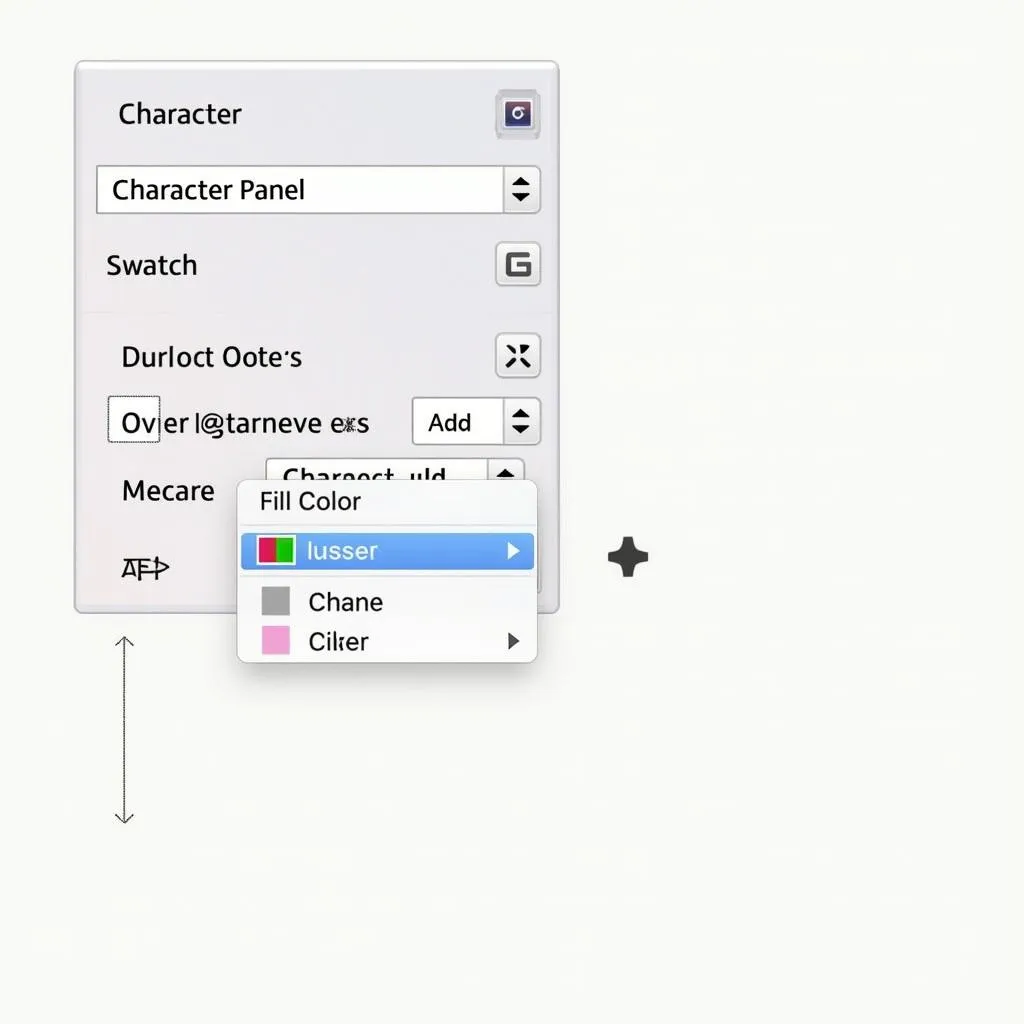 Adjusting text color using the Character Panel in InDesign
Adjusting text color using the Character Panel in InDesign
2. Using the Swatches Panel
The Swatches Panel provides a convenient way to store and reuse frequently used colors, ensuring consistency throughout your document.
- Select the Text: Select the text you want to modify.
- Open the Swatches Panel: Go to Window > Color > Swatches.
- Choose a Swatch: Click on your desired color swatch from the panel to apply it directly to the selected text.
- Create a New Swatch: If you need a specific color not listed in your swatches, you can create a new swatch by clicking the ‘New Swatch’ button at the bottom of the panel.
3. Applying Color Using the Eyedropper Tool
The Eyedropper Tool offers a quick and efficient way to copy and apply color attributes from any object within your InDesign document.
- Select the Text: Select the text you want to modify.
- Choose the Eyedropper Tool: Locate the Eyedropper Tool in the Tools panel or press the ‘I’ key on your keyboard.
- Sample the Color: Click on the object containing the color you want to copy. The Eyedropper Tool will now be loaded with that specific color.
- Apply the Color: Click on the selected text to apply the sampled color.
Advanced Text Color Techniques
For those seeking to go beyond basic color changes, InDesign offers advanced features for more sophisticated text effects.
1. Applying Gradients to Text
Gradients allow you to create seamless transitions between two or more colors, adding depth and visual interest to your text.
- Select the Text: Select the text you want to modify.
- Open the Gradient Panel: Go to Window > Color > Gradient.
- Choose Gradient Type: Select your desired gradient type (Linear or Radial) from the panel options.
- Set Gradient Colors: Double-click on the gradient stops within the Gradient Panel to choose your start and end colors.
- Adjust Gradient Settings: Experiment with the sliders and options in the Gradient Panel to fine-tune the angle, direction, and spread of your gradient.
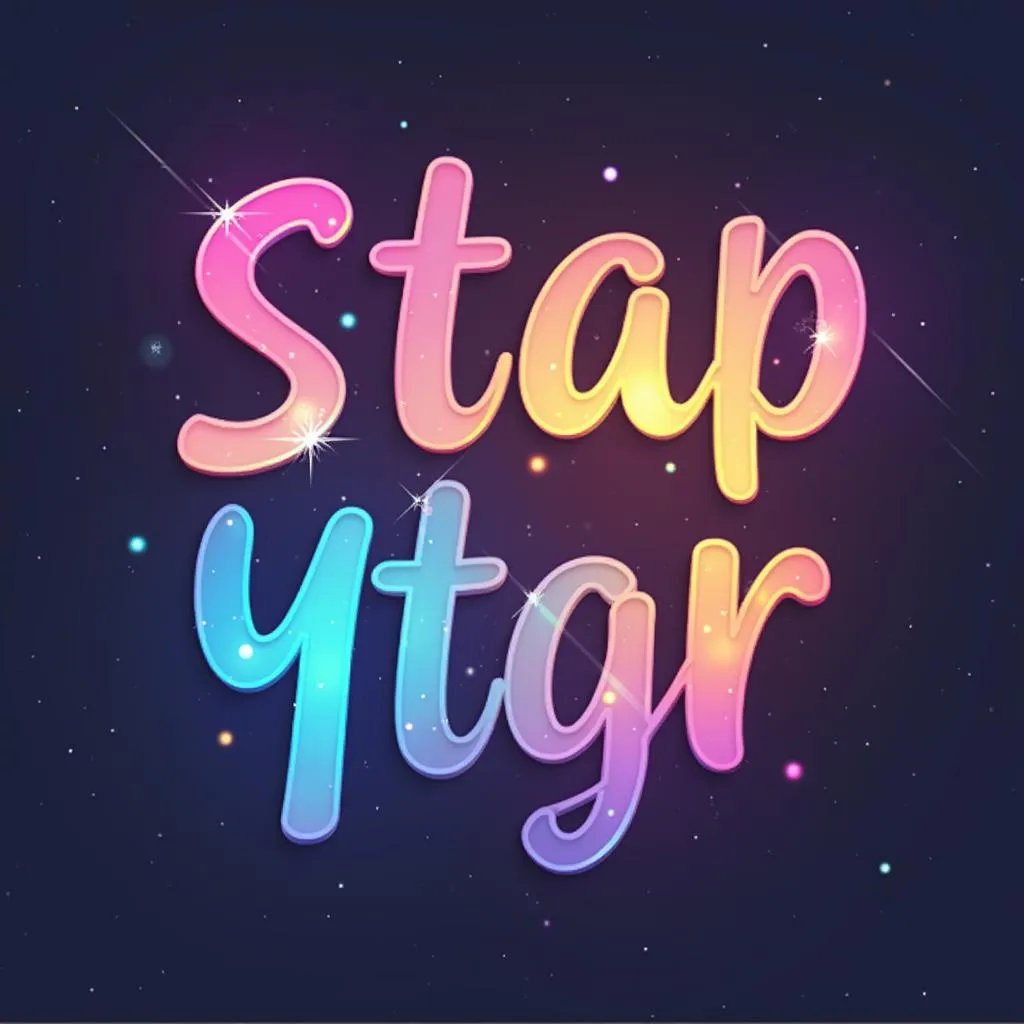 Applying a gradient to text for a visually dynamic look
Applying a gradient to text for a visually dynamic look
2. Using Transparency Effects
Transparency effects allow you to adjust the opacity of your text, creating subtle overlays or making text elements partially see-through.
- Select the Text: Select the text you want to modify.
- Open the Effects Panel: Go to Window > Effects.
- Choose Transparency Settings: In the Effects Panel, adjust the Opacity slider to control the transparency level of your text.
Expert Insights: Color and Design
“Color has the power to evoke emotions, communicate messages, and guide the viewer’s eye,” says Jane Doe, Creative Director at Design Agency X. “When changing text color in InDesign, always consider the overall design context and the specific role that color plays in achieving your desired visual impact.”
Conclusion
Mastering the art of changing text color in InDesign is a vital step towards unlocking your creative potential within the software. By understanding the various methods and tools available, you can elevate your designs, enhance readability, and captivate your audience with visually stunning and impactful typography.
Remember to experiment with different color combinations, explore advanced techniques, and always prioritize a cohesive visual language that aligns with your design objectives.
FAQ
- Can I apply multiple colors to a single line of text in InDesign? Yes, you can apply different colors to individual characters or words within a text box using the Character Panel.
- How do I create a custom color swatch in InDesign? You can create a custom color swatch by using the New Swatch button in the Swatches panel and defining your desired color values.
- What’s the difference between CMYK and RGB color modes? CMYK is used for print designs, while RGB is used for digital screens. Ensure you are using the appropriate color mode for your intended output.
Need Help with Your InDesign Projects?
Contact us at 0373298888 or email [email protected]. You can also visit our office at 86 Cầu Giấy, Hà Nội. Our team of design experts is available 24/7 to assist you with all your InDesign needs!

