Want to give your Google Slides presentations a fresh new look? One of the easiest ways to do this is by changing the color theme. Whether you’re aiming for a professional, vibrant, or minimalist vibe, mastering the art of color theming can significantly elevate your presentation game. This guide provides a comprehensive, step-by-step walkthrough on how to change color themes in Google Slides, empowering you to create visually appealing and engaging presentations.
Understanding Color Themes in Google Slides
Before we delve into the how-to, let’s clarify what color themes are and why they’re important. In essence, a color theme is a predefined set of colors that dictate the overall look and feel of your slides. They ensure consistency in color usage throughout your presentation, making it visually appealing and professional.
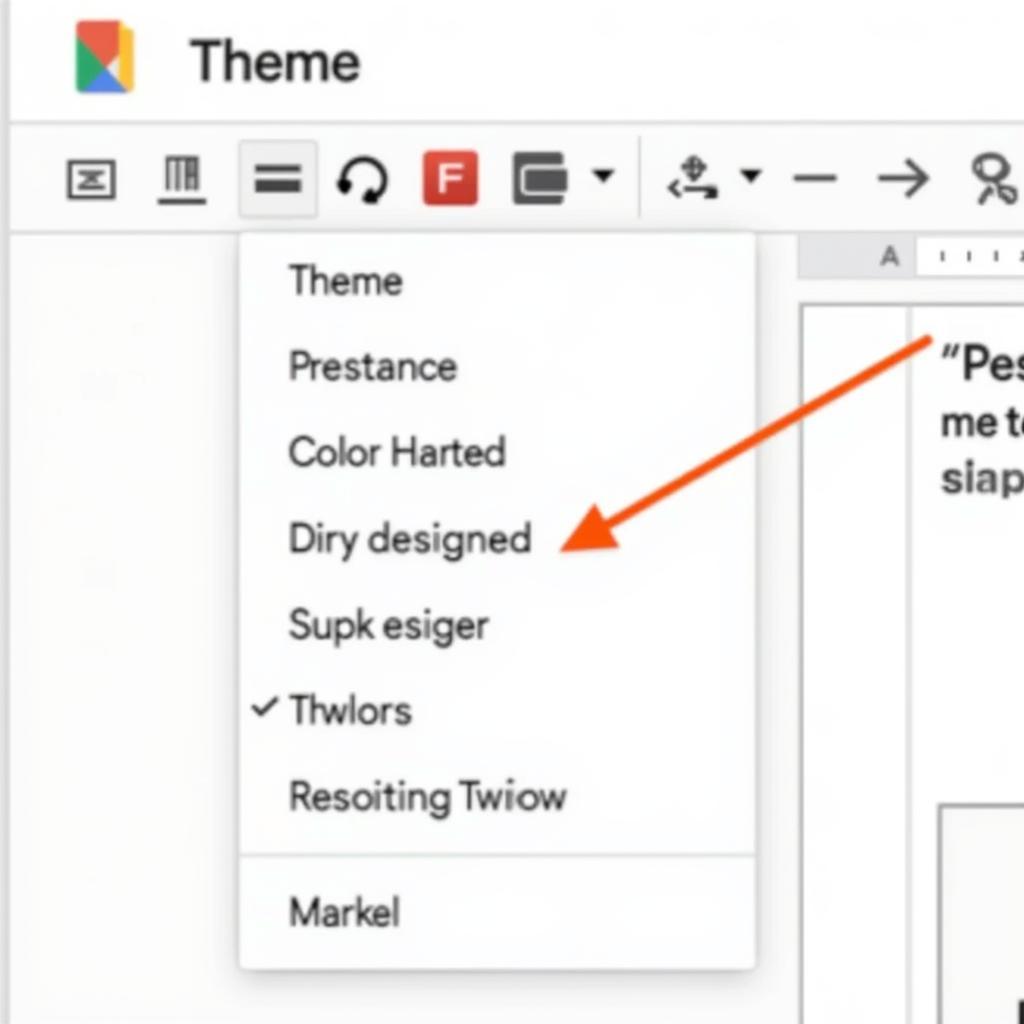 Changing Color Theme in Google Slides
Changing Color Theme in Google Slides
How to Change the Entire Color Theme
Google Slides offers a variety of pre-designed themes to choose from. Here’s how to apply them:
- Open your Google Slides presentation. If you don’t have one yet, create a new presentation by going to slides.google.com.
- Navigate to the “Theme” option. You can find this in the toolbar, usually located on the right side of the screen.
- Browse through the theme gallery. Click on different themes to preview how they’ll look with your content.
- Select your desired theme. Once you’ve found a theme you like, simply click on it to apply it to your entire presentation.
Customizing Your Color Theme
While pre-designed themes offer a quick solution, you might want to customize your colors for a more personalized touch. Here’s how:
- Open the “Theme” option in the toolbar.
- Click on “Customize” at the bottom of the theme gallery. This will open the “Theme Builder.”
- Explore the “Theme Builder” options. Here, you can adjust individual colors for different elements, such as background, text, and accents.
- Experiment with different color combinations. Google Slides allows you to select from a color palette or even input specific hex color codes.
- Save your custom theme. Once you’re satisfied with your changes, click “Done” in the “Theme Builder.”
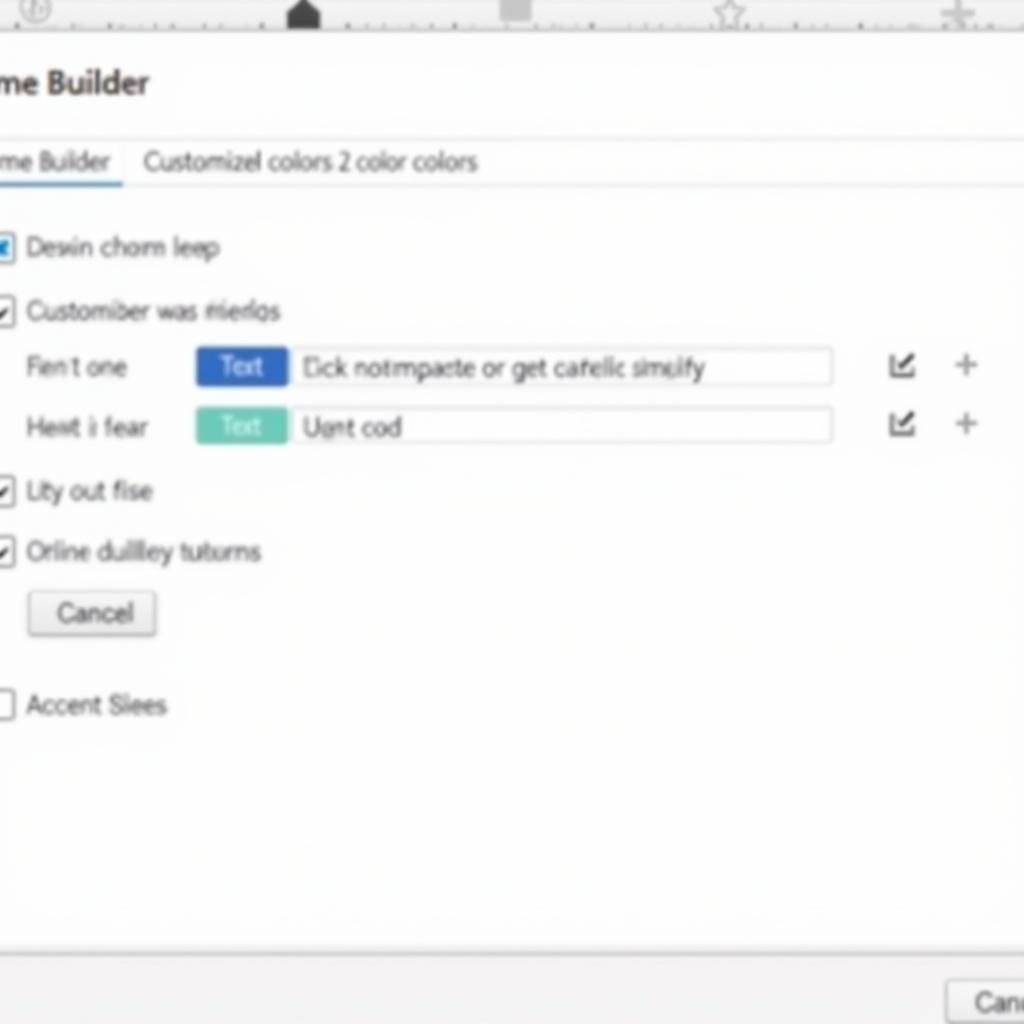 Customizing Color Themes in Google Slides
Customizing Color Themes in Google Slides
Tips for Choosing Effective Color Themes
Choosing the right color theme can make or break your presentation. Here are some expert tips:
- Consider your audience and topic. A professional presentation for a corporate meeting might call for a more subdued color palette, while a creative presentation for a design agency could benefit from bolder, more vibrant hues.
- Aim for contrast. Ensure there’s sufficient contrast between your text and background colors to ensure readability.
- Don’t overdo it. Stick to a maximum of 3-4 main colors to avoid overwhelming your audience.
- Use color to highlight key information. Consider using a different color for important text or elements you want to emphasize.
Conclusion
Mastering the art of changing color themes in Google Slides allows you to create visually stunning presentations that captivate your audience and effectively convey your message. Remember, the right color palette can significantly enhance your slides’ visual appeal and leave a lasting impression on your viewers. Now, go ahead and experiment with different color themes and customization options to elevate your next Google Slides presentation!
Frequently Asked Questions
1. Can I create my own color themes from scratch?
While Google Slides doesn’t offer a dedicated feature for building themes from scratch, you can achieve this by extensively customizing an existing theme in the “Theme Builder.”
2. Can I import color themes from other presentations?
Unfortunately, Google Slides doesn’t currently support importing color themes directly from other presentations. However, you can manually replicate the desired colors using the “Theme Builder.”
3. Can I apply different color themes to individual slides?
No, Google Slides applies a single color theme to the entire presentation.
4. I accidentally changed my color theme. Can I undo it?
Yes, you can use the “Undo” button (or Ctrl+Z / Cmd+Z) to revert to your previous theme.
5. Are there any resources for finding inspiration for color themes?
Yes, websites like Adobe Color and Coolors offer a plethora of color palettes and inspiration for your presentations.
Need further assistance with enhancing your Google Slides presentations? Explore our other helpful guides:
- How to change shape color in google slides
- How to change font color in google slides
- How to change color of bullets in google slides
For personalized guidance and expert tips on color selection and presentation design, contact us at:
Phone: 0373298888
Email: [email protected]
Address: 86 Cầu Giấy, Hà Nội.
Our team is available 24/7 to assist you in creating impactful and memorable presentations.

