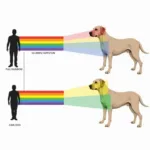Changing text color in a PDF might seem tricky at first, especially if you’re used to the flexibility of word processors. But don’t worry, it’s totally doable! Whether you’re a design enthusiast looking to perfect a presentation or a student wanting to highlight important notes, mastering this skill can be a game-changer.
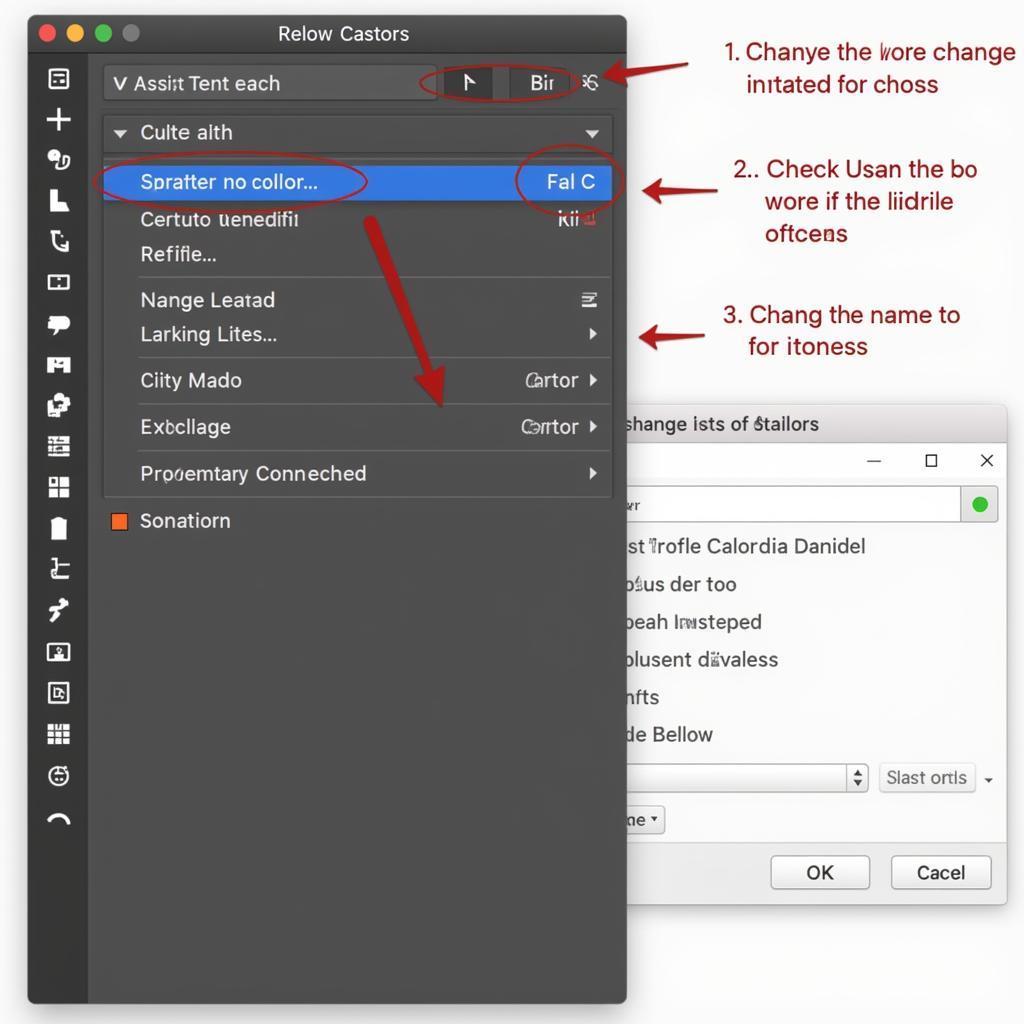 Changing Text Color in Adobe Acrobat
Changing Text Color in Adobe Acrobat
Why Change Text Color in PDFs?
Before we dive into the “how”, let’s explore the “why”. Why would you want to change text color in a PDF? Here are a few common scenarios:
- Highlighting Key Information: Make specific words or sections pop by changing their color. This is super useful for studying, reviewing documents, or emphasizing points in a presentation.
- Correcting Errors: Spotted a typo in your final PDF? No need to panic! You can easily edit and change the text color to correct mistakes.
- Branding and Design: Maintain a consistent brand identity by changing text color to match your company colors in documents, presentations, and marketing materials.
- Accessibility: Improve readability for visually impaired individuals by choosing colors that offer greater contrast.
The Tools You’ll Need
The good news is that you don’t need fancy software to change text color in a PDF. Here are a few options:
- Adobe Acrobat: The gold standard for PDF editing. It offers comprehensive tools, but it does come with a paid subscription.
- Online PDF Editors: Convenient and often free, these web-based tools allow you to upload your PDF and make quick edits.
- Built-in PDF Viewers: Some PDF viewers (like the one on your computer or phone) have basic editing features, including the ability to change text color.
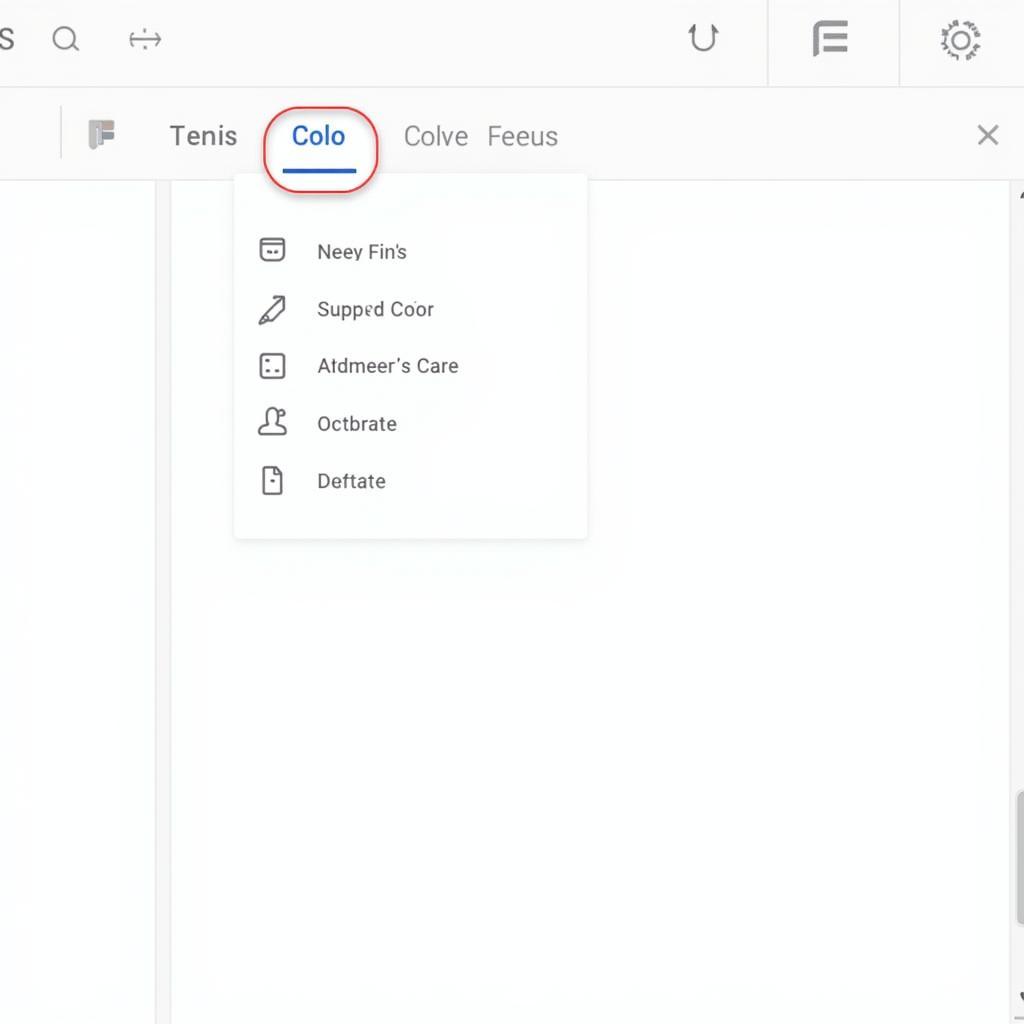 Online PDF Editor for Text Color Modification
Online PDF Editor for Text Color Modification
How to Change Text Color in Adobe Acrobat
Adobe Acrobat provides the most robust features for editing PDFs. Here’s a step-by-step guide:
- Open Your PDF: Launch Adobe Acrobat and open the PDF document you want to edit.
- Access the Edit Mode: Click on the “Edit PDF” tool in the right-hand pane.
- Select the Text: Click on the text you want to recolor. If you need to change the color of a larger section, click and drag your mouse to highlight it.
- Choose Your Color: Click on the “Fill & Sign” tool in the right-hand pane. Then, click on the “Text Color” button (it looks like a capital “A” with a colored bar underneath).
- Select Your Desired Color: A color palette will appear. Select the color you want to use. You can also enter specific color values if you have them.
- Save Your Changes: Once you’re happy with the color change, go to “File” > “Save” to save your edited PDF.
“When working with brand colors, accuracy is key. Always double-check your color values to ensure consistency across all your materials,” advises Sarah Jones, a senior graphic designer at Color Box Hanoi.
Exploring Other Options
If you don’t have Adobe Acrobat, don’t fret! There are plenty of other ways to change text color in a PDF:
- Online PDF Editors: Websites like Smallpdf, Sejda, and PDF2Go offer free text color editing tools. Simply upload your PDF, select the text you want to change, and choose a new color.
- Built-in PDF Viewers: Some PDF viewers, like Preview (on macOS) and Adobe Reader, might have limited text editing features. Look for an option to edit or annotate text.
 Various Options to Change PDF Text Color
Various Options to Change PDF Text Color
Conclusion
Changing text color in a PDF is a straightforward process that can significantly enhance your documents. Whether you choose Adobe Acrobat or a free online editor, the key is to select a method that aligns with your needs and comfort level. Remember to experiment with different tools and features to find the workflow that suits you best. And as always, make sure to save a copy of your original PDF before making any edits!