GoodNotes, the beloved digital note-taking app, offers a world of possibilities beyond simple black and white. Adding a splash of color can transform your notes from ordinary to extraordinary, boosting your creativity, organization, and engagement. But how exactly do you fill color in GoodNotes, and how can you do it effectively? This guide delves into the vibrant world of GoodNotes coloring, providing you with the tools and techniques to master this digital art.
Unleashing the Power of Color in GoodNotes
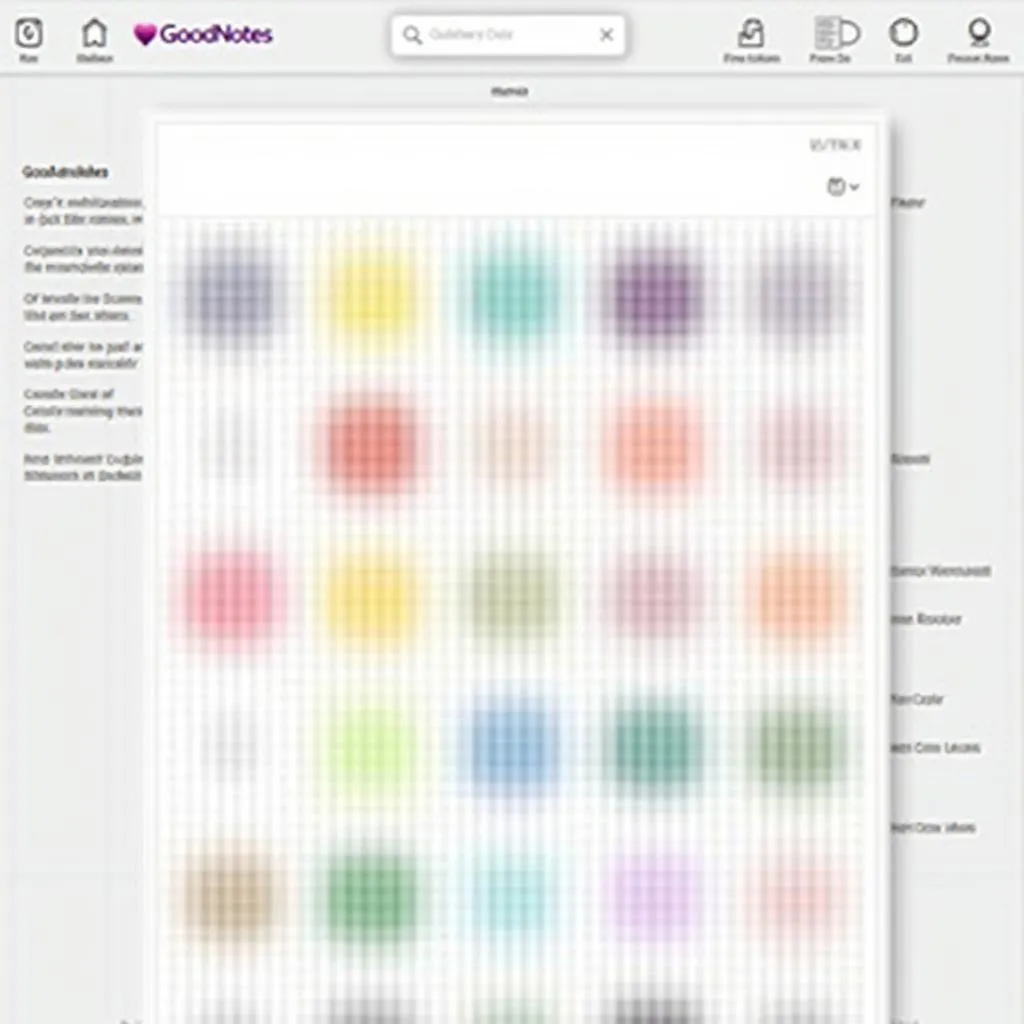 GoodNotes Color Palette
GoodNotes Color Palette
Whether you’re a seasoned digital artist or a GoodNotes newbie, understanding how to fill color in GoodNotes opens a door to new possibilities. Imagine highlighting key information in bold hues, sketching intricate diagrams with precision, or simply adding a touch of personality to your handwritten notes.
Mastering the Basics: How to Fill Color in GoodNotes
GoodNotes provides several intuitive methods for filling color in your digital creations. Let’s explore the most popular techniques:
1. The Fill Tool: Your Color-Filling Ally
The Fill Tool is your go-to option for quickly and effortlessly filling enclosed areas with color.
- Select the Fill Tool: Tap on the paint bucket icon in the toolbar.
- Choose Your Color: Explore the palette and pick your desired shade.
- Tap to Fill: Simply tap inside the area you want to color. GoodNotes intelligently fills the space within the lines.
Pro Tip from [Expert Name], a Renowned Digital Artist:
“When using the Fill Tool, ensure your shapes are completely closed. Even the tiniest gap can lead to color bleeding into unwanted areas.”
2. The Pen Tool: Precision Coloring at Your Fingertips
For a more controlled approach, the Pen Tool offers unparalleled precision, allowing you to color within the lines like a digital coloring book.
- Choose the Pen Tool: Select the pen icon from the toolbar.
- Adjust Your Pen Settings: Opt for a fine tip for intricate details or a broader stroke for bolder effects.
- Color Away: Carefully trace along the lines of your shapes or illustrations to fill them with color.
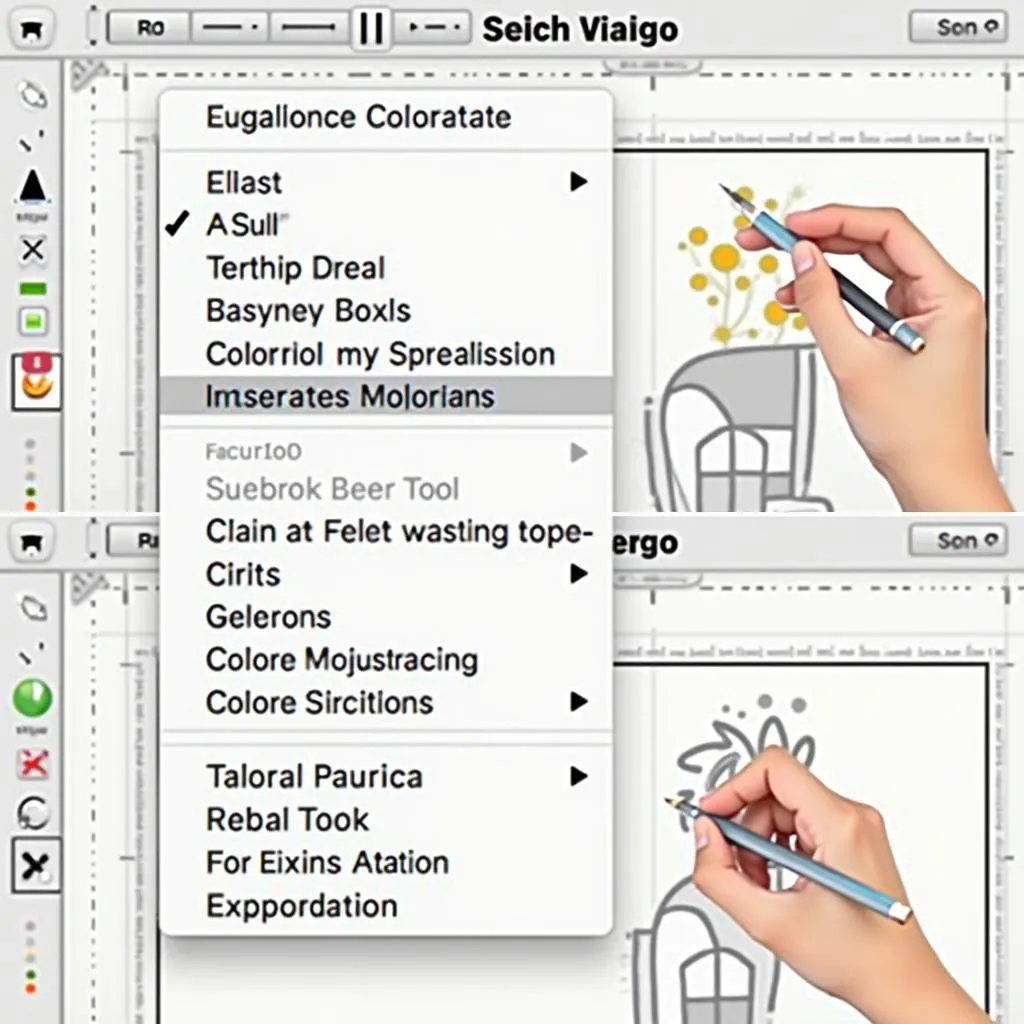 GoodNotes Pen Tool Coloring
GoodNotes Pen Tool Coloring
3. The Shape Tool: Effortlessly Color Geometric Wonders
Need to fill geometric shapes with color? The Shape Tool is your answer.
- Select the Shape Tool: Tap the shapes icon (square, circle, etc.) in the toolbar.
- Choose Your Shape: Pick your desired shape from the options.
- Customize Color and Stroke: Before drawing your shape, select your desired fill color and stroke thickness.
- Draw and Fill: Draw your shape on the page. It will automatically be filled with your chosen color.
Beyond the Basics: Elevating Your GoodNotes Color Game
Mastering these basic techniques is just the beginning. Here’s how to take your GoodNotes coloring to the next level:
- Experiment with Color Palettes: Don’t be afraid to play with different color combinations to create visually appealing and effective notes.
- Use Color for Organization: Develop a color-coding system for your notes to categorize information, highlight important points, and improve readability.
- Embrace Layers for Complex Creations: Utilize GoodNotes’ layer function to overlay colors, create gradients, and add depth to your drawings.
- Explore Digital Stickers and Templates: Enhance your notes with pre-designed elements that complement your color schemes.
Conclusion: Paint Your Digital World with GoodNotes
Learning how to fill color in GoodNotes empowers you to transform your notes into engaging and visually appealing masterpieces. Whether you’re a student, professional, or simply enjoy the art of digital note-taking, mastering these techniques unlocks a world of creative possibilities. So go ahead, explore the vibrant world of GoodNotes color, and watch your digital creations come to life!
FAQs
1. Can I adjust the transparency of the fill color in GoodNotes?
Yes, you can adjust the opacity of your chosen color using the slider in the color selection menu. This allows you to create subtle shading effects or layered color blends.
2. Can I import and use my own color palettes in GoodNotes?
Currently, GoodNotes doesn’t support importing custom color palettes. However, you can create and save your frequently used colors within the app for easy access.
3. What are some creative ways to use color in my GoodNotes documents?
Beyond the basics, consider using color for mind mapping, creating visual timelines, illustrating concepts, designing digital planners and journals, and even adding a personal touch to your digital artwork.
4. Can I change the color of text in GoodNotes after I’ve written it?
Absolutely! Simply select the text you want to change and choose a new color from the toolbar. You can easily switch between different text colors within your document.
5. Does using color in GoodNotes drain the battery faster?
While using features like the Fill Tool might consume slightly more battery than writing in plain black and white, the difference is usually negligible. GoodNotes is optimized for efficiency, even with color usage.
Need Help? Contact Color Box Hanoi!
For all your color needs and inspiration, contact Color Box Hanoi at:
Phone Number: 0373298888
Email: [email protected]
Address: 86 Cầu Giấy, Hà Nội
Our team of color experts is available 24/7 to assist you!

