Adding a background color in InDesign is a fundamental skill that can significantly enhance your designs. Whether you’re creating a brochure, poster, or social media graphic, understanding how to manipulate background colors allows you to establish visual hierarchy, create mood, and reinforce your brand identity. This guide will provide a comprehensive overview of various techniques to add background color in InDesign, from simple fills to complex gradients, ensuring you have the tools to elevate your creative projects. Learn how to add background color in InDesign effectively and unlock a world of design possibilities.
Understanding Backgrounds in InDesign
Before diving into the how-to, let’s clarify what constitutes a “background” in InDesign. Essentially, it’s the base layer of your design, the canvas upon which other elements like text and images are placed. This background can be a solid color, a gradient, an image, or even a transparent layer. Knowing how to manipulate this background layer is crucial for creating professional and visually appealing designs. Mastering background color application opens doors to achieving a polished and cohesive look for your InDesign projects.
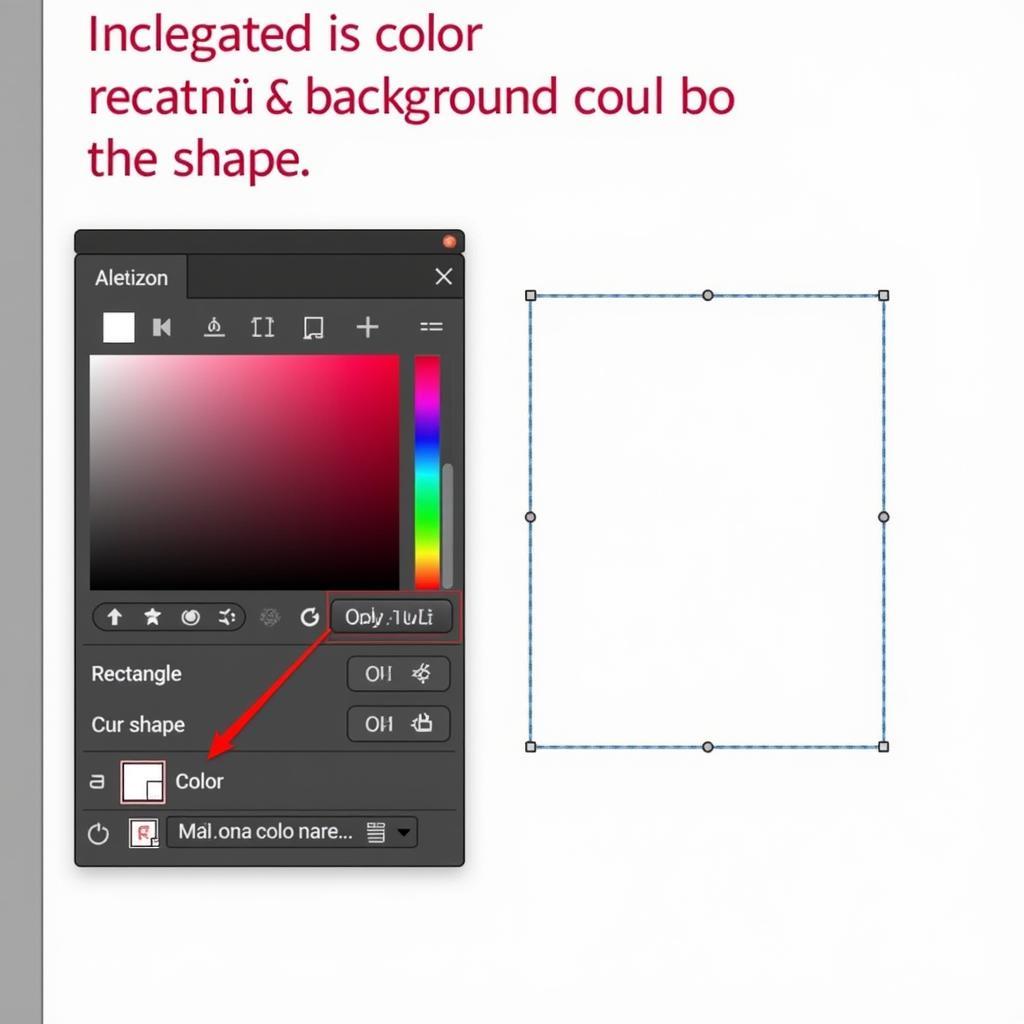 Adding Background Color in InDesign
Adding Background Color in InDesign
Adding Solid Background Color
Adding a solid background color is the most straightforward approach. First, create a shape that covers the area you want to fill. This can be a rectangle, square, or any custom shape. With the shape selected using the Selection Tool (the black arrow), open the Swatches panel (Window > Color > Swatches). Click on the desired color swatch to apply it to the selected shape, instantly creating your background. You can also utilize the Color panel (Window > Color > Color) for more precise color control, allowing you to input specific CMYK, RGB, or Hex values.
Working with Gradients
Gradients offer a more dynamic way to add background color in InDesign. Select your shape, and then open the Gradient panel (Window > Color > Gradient). You can choose from preset gradients or create your own by adjusting the color stops and gradient type (linear, radial, etc.). Experimenting with different gradient blends can create striking visual effects, adding depth and interest to your designs. Want to change text color in InDesign too? It’s a similar process using the same color panels. Check out our guide on how to change text color in indesign for more detailed information.
Using Images as Backgrounds
InDesign also allows you to use images as backgrounds. With the Rectangle Frame Tool (F), create a frame. Then, choose File > Place and select your image. Adjust the image size and position within the frame as needed. You might consider using the Effects panel (Window > Effects) to adjust the image’s opacity or blend mode if you want text or other elements to be clearly visible over the image background.
Adding Background Color to Text Boxes
You can also add background color in InDesign specifically to text boxes. Select the text box with the Selection Tool. Then, open the Swatches panel or the Color panel and choose your desired color. The color will be applied to the background of the text box, providing a visual backdrop for your text. This is a great way to highlight important text or create visual separation between different sections of your layout. You might find our guide on how do you change font color in indesign helpful if you’re also looking to adjust the text itself.
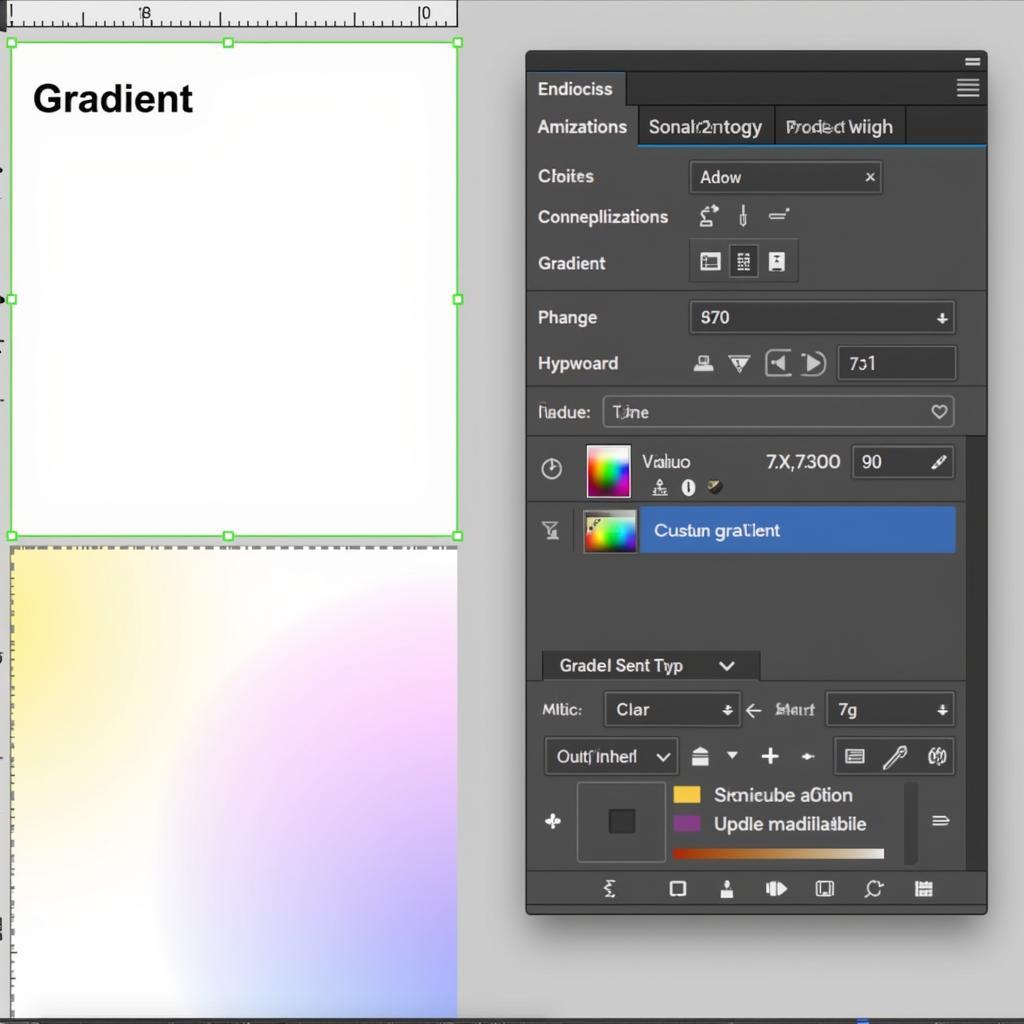 Adding Gradient Background in InDesign
Adding Gradient Background in InDesign
Tips and Tricks for Background Colors
- Consider Contrast: Ensure sufficient contrast between the background color and any text or other elements placed on top to maintain readability.
- Brand Consistency: Use background colors that align with your brand guidelines for a cohesive visual identity.
- Experimentation: Don’t be afraid to experiment with different colors and gradients to find what works best for your design.
- Pantone Colors: For print projects, consider using Pantone colors to ensure accurate color reproduction. Need help with Pantone colors? See our guide on how to add pantone color in indesign.
“Choosing the right background color is crucial. It sets the tone for the entire design and can greatly influence how the viewer perceives the information presented.” – Amelia Hughes, Senior Graphic Designer at Design Co.
Conclusion
Adding a background color in InDesign is a simple yet powerful technique that can significantly impact your designs. Whether you choose a solid color, a dynamic gradient, or an engaging image, understanding how to manipulate backgrounds allows you to create visually compelling and professional layouts. So, explore the various methods, experiment with different options, and unlock the full potential of background colors in your InDesign projects. You may also find our guide on how to print color background in word useful if you’re working with both InDesign and Word. Remember, the right background color can elevate your design from ordinary to extraordinary. How to add background color in InDesign? Now you know!
FAQ
- Can I change the background color of a master page? Yes, changes to the master page will apply to all pages based on that master.
- How do I remove a background color? Select the shape or text box and click the “None” swatch in the Swatches panel.
- Can I use patterns as backgrounds? Yes, you can create or import patterns and apply them similarly to colors.
- How do I create a transparent background? Select the shape and reduce its opacity in the Effects panel.
- Can I add multiple background colors to a single shape? Yes, by using gradients you can blend multiple colors within one shape.
- How do I make sure my background color prints correctly? Use CMYK color mode for print and ensure you have the correct color profiles set up.
- Where can I find more InDesign tutorials? Check out Adobe’s official website and other online resources for in-depth tutorials.
Common Scenarios
- Creating a flyer: A vibrant background color can grab attention and make your flyer stand out.
- Designing a brochure: A subtle gradient can add a touch of elegance and professionalism.
- Laying out a magazine: Using an image as a background can create a visually engaging spread.
Further Exploration
You might also find these articles helpful: How to change the color of font.
Need Help? Contact Us!
Need assistance with your InDesign projects? Contact Color Box Hanoi!
Phone: 0373298888
Email: [email protected]
Address: 86 Cầu Giấy, Hà Nội.
We have a 24/7 customer service team ready to help.
