Changing highlight color on a PDF can significantly improve readability and organization. Whether you’re studying, reviewing a contract, or collaborating on a project, customizing highlight colors allows you to categorize information effectively and personalize your documents. This guide will explore various methods to achieve this, from using dedicated PDF editors to leveraging online tools.
Do you want to change how your highlights look in a PDF? Maybe you’re tired of the same yellow and want to switch things up. Changing the highlight color in your PDF documents can help you organize information and make it easier to review. There are a few different ways to do this, depending on the tools you have available. You can use how to change the highlight color in pdf to learn more about specific methods and software choices.
Using Adobe Acrobat to Change Highlight Color
Adobe Acrobat is a powerful PDF editor that allows for extensive customization, including highlight color changes.
- Open your PDF in Adobe Acrobat.
- Select the “Comment” tool.
- Choose the “Highlight” option.
- Highlight the desired text.
- Right-click on the highlighted text.
- Select “Properties.”
- Choose your preferred color from the color palette.
You can find more information on using Adobe Acrobat for highlighting at how to change color of highlighter in adobe.
Changing Default Highlight Color in Adobe Acrobat
You can also change the default highlight color in Adobe Acrobat to save time in the future.
- Go to “Edit” > “Preferences.”
- Select “Commenting.”
- Under “Making Comments,” find the “Highlight Color” option.
- Click on the color box to choose your desired default color.
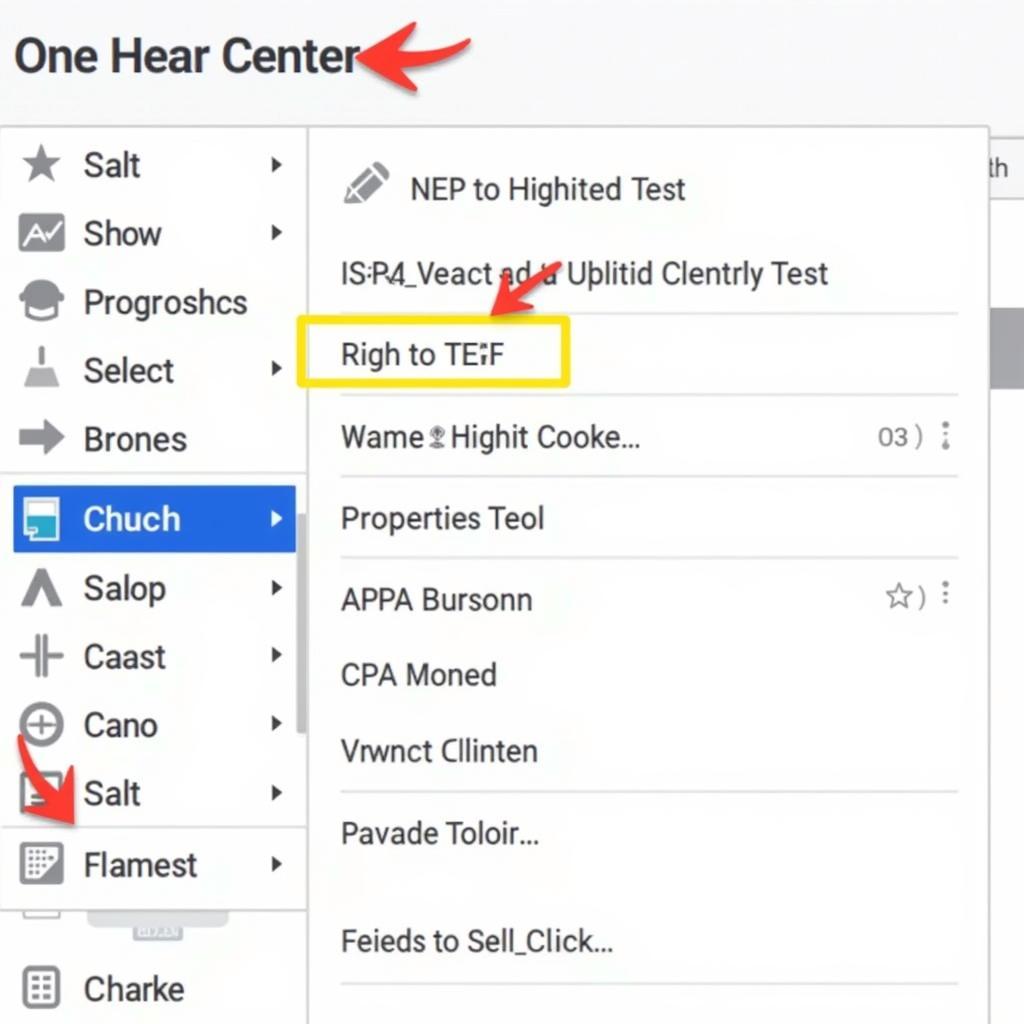 Changing Highlight Color in Adobe Acrobat
Changing Highlight Color in Adobe Acrobat
Online Tools for Changing Highlight Color on PDF
Several online tools offer free or paid PDF editing functionalities, including changing highlight colors. These are convenient options if you don’t have access to desktop software. Many online PDF editors offer similar highlighting features to desktop software, allowing you to select from a variety of colors.
Choosing the Right Online Tool
When selecting an online tool, consider factors such as security, file size limits, and available features. Ensure the tool meets your specific needs and offers the desired level of customization. You can discover helpful resources on working with Adobe products at how to change highlighting color in adobe.
Alternative Methods for Highlighting in PDF
Beyond traditional highlighting, consider using other annotation tools such as sticky notes, text boxes, or underlines. These tools can offer additional flexibility in organizing and emphasizing information within your PDFs. Exploring career options? Check out what color is your parachute 2022.
Working with Scanned PDFs
If you’re working with a scanned PDF, it might be treated as an image. In this case, you may need to use an OCR (Optical Character Recognition) tool to convert the image into editable text before applying highlights.
Conclusion
Changing the highlight color on a PDF can be easily achieved through various methods, depending on the software and tools available. Whether you use Adobe Acrobat, online tools, or other annotation features, customizing your highlights provides a valuable way to enhance your PDF interaction. This ultimately leads to better comprehension and a more efficient workflow. Remember to choose the method that best suits your needs and preferences for a seamless and personalized PDF experience. Looking to spruce up your tables in Word? Explore how to change table color in word.
FAQ
- Can I change the highlight color on a protected PDF? It depends on the type of protection. Some protected PDFs allow for annotations, while others do not.
- Are online PDF editors safe to use? Choose reputable online editors that prioritize security and data privacy.
- Can I change the highlight color on a mobile device? Yes, many mobile PDF apps offer highlighting and color customization features.
- What if I want to remove a highlight? Most PDF editors offer an option to delete or erase annotations, including highlights.
- Can I use different colors for different types of highlights? Yes, you can create a system of color-coded highlights for various categories of information.
- How can I ensure consistent highlighting across multiple PDFs? Using the same software or tool with consistent settings will ensure uniformity.
- Is there a limit to the number of highlight colors I can use? Most PDF editors offer a wide range of colors, so limitations are unlikely.
Common Scenarios and Questions:
-
Scenario: You need to highlight different sections of a legal document with different colors for easy reference.
-
Solution: Use Adobe Acrobat or a similar PDF editor to assign specific colors to different sections, like yellow for key clauses and blue for definitions.
-
Scenario: You are collaborating on a project and want to use different highlight colors to differentiate each team member’s feedback.
-
Solution: Assign unique highlight colors to each team member before sharing the PDF. This allows everyone to easily identify their contributions and avoid confusion.
Further Reading and Resources:
- Check our blog for more articles on PDF editing and annotation tools.
- Explore our tutorials on using Adobe Acrobat and other PDF software.
Need Help?
Contact us at Phone: 0373298888, Email: [email protected] or visit our office at 86 Cau Giay, Hanoi. Our customer service team is available 24/7.
