Want to personalize your Dell laptop and add a splash of color to your typing experience? Learning how to change dell keyboard color is a simple way to do just that. Whether you’re aiming for a subtle glow or a vibrant display, adjusting your keyboard backlighting can significantly enhance your setup’s aesthetics and improve visibility in low-light conditions. This guide provides a comprehensive walkthrough on how to customize your Dell keyboard’s color, covering various models and software. Let’s dive in!
Changing your keyboard’s backlighting is surprisingly easy. Most Dell laptops with backlit keyboards allow color customization. This feature not only adds a touch of personal style but can also improve visibility in dim environments. Let’s explore the different methods for how to change dell keyboard color, depending on your specific model and installed software. For more general information on changing keyboard backlighting, check out how to change keyboard color.
Using Dell’s Alienware Command Center
Many newer Dell gaming laptops, especially those in the Alienware series, utilize the Alienware Command Center. This software allows for extensive customization, including keyboard backlighting.
- Open the Alienware Command Center. You can usually find it pre-installed or download it from the Dell support website.
- Navigate to the “FX” tab. This section is dedicated to lighting controls.
- Select the “Keyboard” option.
- Choose your desired color or create a custom color scheme. The Alienware Command Center often provides a wide range of colors and effects, including static colors, breathing patterns, and color waves.
For specific instructions on Alienware keyboards, visit how to change alienware keyboard color.
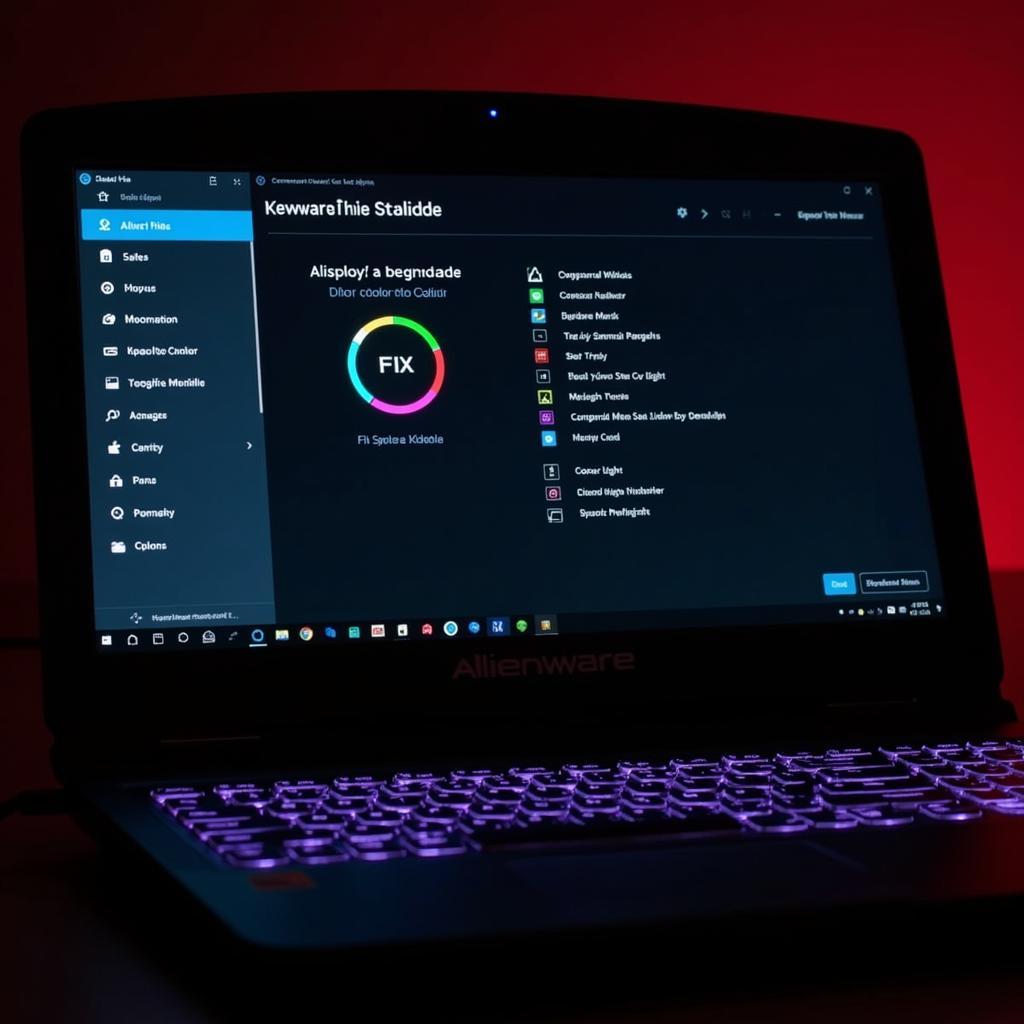 Adjusting Keyboard Backlight in Alienware Command Center
Adjusting Keyboard Backlight in Alienware Command Center
Utilizing Dell’s AlienFX
Similar to the Alienware Command Center, AlienFX is another Dell software specifically designed for lighting control, frequently found on older Alienware models.
- Launch the AlienFX application.
- Select the “Lighting” tab.
- Choose the “Keyboard” zone.
- Customize the color and effects according to your preferences. AlienFX typically offers a variety of preset themes and the ability to create your own. You can also adjust the brightness and speed of the lighting effects. Check out how to change the keyboard color on alienware for a more in-depth guide.
Adjusting Keyboard Backlight Using Function Keys
For Dell laptops without Alienware Command Center or AlienFX, you can often adjust the keyboard backlight color using the function keys.
- Look for the “Fn” key and the key with a backlight icon (often F10 or a similar key).
- Press the “Fn” key and the backlight key simultaneously to cycle through the available colors or brightness levels.
Troubleshooting Common Issues
Sometimes, the keyboard backlight might not function as expected. Here are some troubleshooting tips:
- Check your BIOS settings: Ensure that the keyboard backlight is enabled in the BIOS.
- Update your drivers: Outdated drivers can cause issues. Download the latest drivers from the Dell support website.
- Reinstall software: If you’re using Alienware Command Center or AlienFX, try reinstalling the software.
Conclusion
Changing your Dell keyboard color is a simple yet effective way to personalize your laptop and enhance your user experience. Whether you’re using Alienware Command Center, AlienFX, or function keys, the process is generally straightforward. Remember to consult your laptop’s user manual or the Dell support website for model-specific instructions if you’re having trouble with how to change dell keyboard color. You can also find specific help for Dell laptops at how to change keyboard color on dell laptop.
FAQ
- What if my Dell laptop doesn’t have a backlit keyboard? Unfortunately, you can’t change the color if your keyboard isn’t backlit.
- Can I create custom lighting effects? Yes, Alienware Command Center and AlienFX often provide extensive customization options.
- Why is my keyboard backlight not working? Check your BIOS settings, drivers, and software.
- How do I change the keyboard color on an older Alienware laptop? You’ll likely need to use the AlienFX software. More details can be found at how to change keyboard color on alienware laptop.
- Are there any third-party software options for controlling keyboard backlight? Yes, some third-party software may offer additional customization options.
- How do I find the backlight key on my keyboard? Look for a key with a backlight icon, often located on the function keys.
- Can I synchronize my keyboard backlight with other peripherals? Yes, some software allows you to synchronize lighting across multiple devices.
Common Scenarios
- Scenario 1: You want to change the keyboard color to match your desktop wallpaper.
- Scenario 2: You need better visibility in a dark room.
- Scenario 3: You want to create a custom lighting effect for gaming.
Further Exploration
Explore our website for more articles on customizing your Dell laptop, including optimizing performance and troubleshooting common issues.
Contact Us
Need further assistance? Contact us!
Phone: 0373298888
Email: [email protected]
Address: 86 Cầu Giấy, Hà Nội
Our customer support team is available 24/7.

