Personalizing your Windows 10 experience often starts with the taskbar, that ever-present strip across the bottom of your screen. Changing the taskbar color is a quick and easy way to inject some personality into your desktop. This guide will walk you through several methods to change the color of your taskbar in Windows 10, allowing you to tailor it to your aesthetic preferences.
Exploring Windows 10 Taskbar Color Options
Windows 10 offers a variety of ways to customize your taskbar color. From simple solid colors to dynamic accent colors that match your wallpaper, you have plenty of options to choose from. Let’s dive into the different methods:
Using the Settings App
The most straightforward way to change your taskbar color is through the Settings app. Here’s how:
- Open the Start Menu and click on the Settings cogwheel (or search for “Settings”).
- Navigate to Personalization, then select Colors.
- Under “Choose your color,” you’ll see several options. You can select a preset color, or create a custom color using the color picker.
- Make sure the “Show accent color on the following surfaces” option is enabled, and check the boxes next to “Start, taskbar, and action center” and “Title bars.”
- Your taskbar color will change automatically.
Applying a Custom Color
Want a specific shade that isn’t available in the presets? Windows 10 allows you to create a custom color for your taskbar. Within the Colors settings, simply click on “Custom color” under “Choose your color.” You’ll be presented with a color picker where you can fine-tune your selection.
Choosing an Accent Color Based on Your Wallpaper
For a more dynamic look, you can let Windows 10 automatically choose an accent color based on your desktop wallpaper. This creates a cohesive and visually appealing aesthetic. In the Colors settings, select the “Automatically pick an accent color from my background” option. Windows will analyze your wallpaper and select a complementary accent color for your taskbar and other UI elements.
Advanced Taskbar Customization
Beyond simple color changes, you can further customize your taskbar by adjusting its transparency and even applying custom themes.
Adjusting Taskbar Transparency
A semi-transparent taskbar can create a sleek, modern look. While there’s no direct setting for taskbar transparency in Windows 10, several third-party apps offer this functionality. These tools allow you to adjust the transparency level, giving your desktop a unique visual style.
Using Third-Party Themes
For even more extensive customization, consider using third-party themes. Many themes offer unique taskbar color schemes and designs that go beyond the built-in options. You can find numerous themes online, allowing you to completely transform the look of your Windows 10 desktop.
 Changing Taskbar Color in Windows 10 Settings
Changing Taskbar Color in Windows 10 Settings
“Choosing the right taskbar color can significantly enhance your overall desktop experience. It’s a simple change that can make a big difference.” – David Miller, UI/UX Designer
Troubleshooting Common Issues
Sometimes, you might encounter issues when changing your taskbar color. Here are a few common problems and their solutions:
Taskbar Color Not Changing
If your taskbar color doesn’t change after applying a new color, try restarting Windows Explorer. Open the Task Manager (Ctrl+Shift+Esc), find “Windows Explorer” in the Processes tab, right-click it, and select “Restart.”
Taskbar Color Reverting to Default
If your taskbar color keeps reverting to the default setting, there might be a conflict with a third-party app or theme. Try disabling any recently installed apps or themes to see if that resolves the issue.
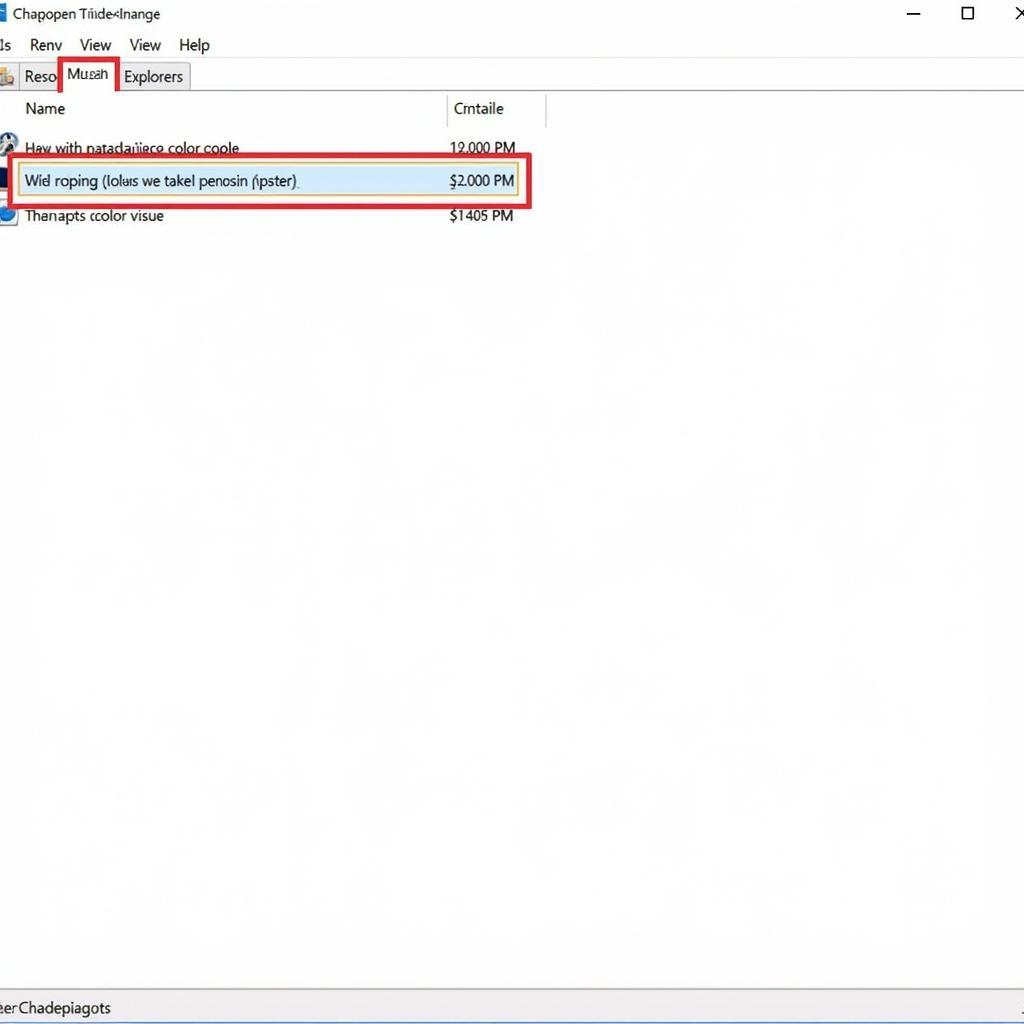 Troubleshooting Taskbar Color Issues in Windows 10
Troubleshooting Taskbar Color Issues in Windows 10
“Don’t be afraid to experiment with different taskbar colors and transparency settings. It’s all about finding what works best for you and your personal style.” – Sarah Johnson, Interior Designer
Conclusion
Changing the color of your taskbar in Windows 10 is a simple yet effective way to personalize your computing experience. Whether you prefer a vibrant accent color or a subtle transparent effect, the options are plentiful. By following the steps outlined in this guide, you can easily transform your taskbar and create a desktop environment that truly reflects your individual style. Remember, how to change color of taskbar in Windows 10 is a quick and easy process that can greatly enhance your daily interaction with your computer.
FAQ
- Can I change the taskbar color without changing the Start Menu color? No, the taskbar and Start Menu color are linked.
- Are there any third-party apps for taskbar customization? Yes, several apps offer advanced taskbar customization options.
- How do I reset my taskbar color to the default? In the Colors settings, choose a default color preset or disable the accent color feature.
- Can I make my taskbar completely transparent? Yes, using third-party tools.
- Why is my taskbar color not changing? Try restarting Windows Explorer or checking for conflicting apps.
- How often can I change the taskbar color? As often as you like!
- Does changing the taskbar color affect performance? No, it has no noticeable impact on performance.
Need further assistance? Contact us at Phone Number: 0373298888, Email: [email protected] or visit our address at 86 Cầu Giấy, Hà Nội. We have a 24/7 customer support team.

