Deleting custom colors in Google Sheets can streamline your spreadsheet’s appearance and ensure consistency. Whether you’ve accumulated too many colors or simply want a fresh start, this guide will show you how to manage your color palette effectively.
Do you find yourself overwhelmed by a plethora of custom colors in your Google Sheets? Managing your color palette can greatly improve the readability and professionalism of your spreadsheets. Let’s explore how to declutter and regain control over your colors. how to apply alternating colors in google sheets can be helpful for organizing data visually, but sometimes less is more.
Understanding Custom Colors
Before diving into deletion, let’s clarify what custom colors are. These are colors you’ve specifically added to your palette beyond the default options provided by Google Sheets. They allow for greater personalization but can become unwieldy if not managed.
How to Remove Unwanted Custom Colors
Removing custom colors is a straightforward process. Follow these steps:
- Open your Google Sheet: Navigate to the spreadsheet where you want to delete custom colors.
- Access the Fill Color menu: Select a cell or range of cells. Click the “Fill color” icon (the paint bucket).
- Locate the Custom Colors section: Scroll down to the bottom of the color palette. You’ll find your custom colors displayed here.
- Delete the desired color: Hover over the custom color you wish to remove. A small “X” will appear. Click the “X” to delete the color.
What if I Accidentally Delete a Color?
Don’t worry! While you can’t directly undo the deletion of a custom color, you can easily re-add it by selecting the same color value again. Think of it as a chance for a fresh start with your color choices. how to remove alternating colors in google sheets offers a similar level of control over your spreadsheet’s aesthetics.
Tips for Maintaining a Clean Color Palette
- Regularly review your custom colors: Periodically check your palette and remove any unused or redundant colors.
- Use a consistent color scheme: Establish a limited set of colors for different data categories to maintain visual harmony.
- Consider using themes: Google Sheets offers pre-designed themes that provide cohesive color palettes.
“A well-managed color palette is essential for clear communication in any spreadsheet,” says design consultant, Amelia Hues. “Deleting unused custom colors not only streamlines the visual presentation but also improves efficiency.”
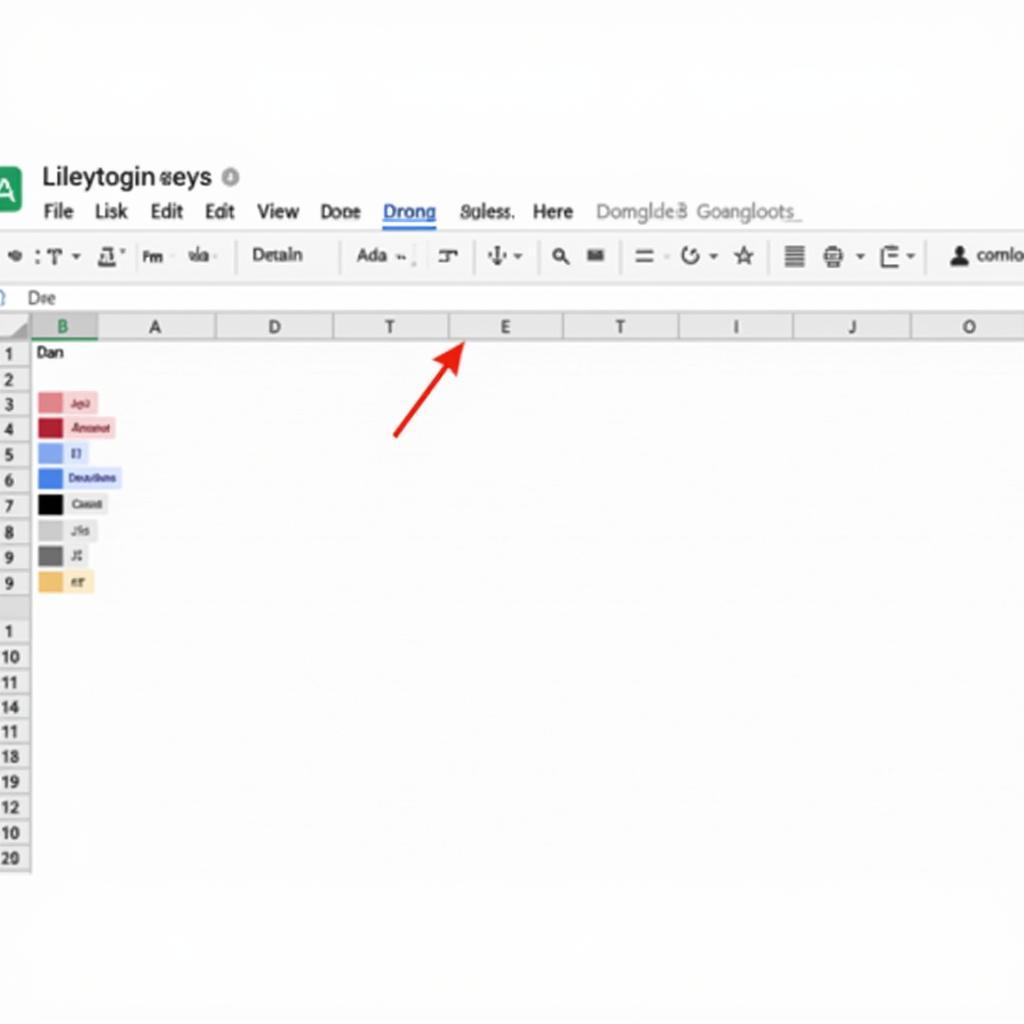 Organized Color Palette in Google Sheets
Organized Color Palette in Google Sheets
Another expert, Christopher Palette, adds, “Too many colors can be distracting. A focused color palette enhances readability and allows the data to speak for itself.”
In conclusion, deleting custom colors in Google Sheets is a simple yet effective way to optimize your spreadsheets. By managing your color palette proactively, you can create visually appealing and easy-to-understand documents. Remember to regularly review and refine your color choices for optimal results. How to delete custom colors in google sheets is an important skill for any spreadsheet user.
FAQ
- Can I restore a deleted custom color? While there’s no direct “undo” button, you can easily re-add the color by selecting it again.
- How many custom colors can I add? Google Sheets allows for a large number of custom colors, though managing a smaller, focused palette is generally recommended.
- Does deleting custom colors affect existing cell formatting? No, deleting a custom color won’t change the color of cells already using that color. They will simply revert to the closest default color.
- Can I share my custom color palettes with others? Not directly, but you can copy and paste formatted cells to transfer the color values to other spreadsheets.
- Are custom colors specific to each spreadsheet? Yes, custom colors are unique to each individual Google Sheet.
- How can I choose effective colors for my spreadsheet? Consider the purpose of your data and choose colors that enhance readability and highlight key information.
- What are some common mistakes to avoid when using colors in spreadsheets? Overusing colors, using clashing colors, and using colors that are difficult to distinguish can hinder readability.
Scenarios where deleting custom colors is helpful:
- When a spreadsheet has accumulated too many unused colors, making it difficult to find the right one.
- When collaborating on a spreadsheet and wanting to ensure a consistent color scheme.
- When preparing a spreadsheet for presentation and wanting a clean and professional appearance.
Other helpful resources:
- Check out our article on how to apply alternating colors in google sheets for tips on enhancing data visualization.
Need assistance with your color palette or any other Google Sheets queries? Contact us at 0373298888, email us at [email protected], or visit us at 86 Cầu Giấy, Hà Nội. Our 24/7 customer support team is ready to help.
