Alternating row colors in a spreadsheet dramatically improves readability, especially when dealing with large datasets. This guide explores different methods for how to alternate line color in sheets, making your data more visually appealing and easier to interpret. Let’s dive in and transform your spreadsheets from drab to fab!
Why Alternate Row Colors?
Ever found yourself losing your place while scanning across a spreadsheet? Alternating row colors solves this problem. This simple visual cue guides your eye horizontally, preventing errors and speeding up data analysis. Whether you’re tracking finances, managing projects, or analyzing sales figures, alternating colors can make a world of difference. Want to learn how to alternate colors in google sheets specifically? Check out our dedicated guide!
Manual Formatting vs. Conditional Formatting: Which is Right for You?
There are two primary methods to alternate line color in sheets: manual and conditional formatting. Manual formatting involves selecting rows and applying colors directly. This works well for smaller datasets, but it can be tedious for larger ones. Conditional formatting, on the other hand, automates the process by applying colors based on rules. This is much more efficient for large datasets and dynamic spreadsheets where data changes frequently.
 Conditional Formatting for Alternating Rows
Conditional Formatting for Alternating Rows
Manual Formatting: A Quick Fix for Small Datasets
If you have a small spreadsheet, manual formatting is a quick and easy solution. Simply select the rows you want to color, choose a color from the fill tool, and repeat for the alternating rows. This is a great option for one-time formatting or small, static spreadsheets.
Conditional Formatting: The Power of Automation
For larger, dynamic spreadsheets, conditional formatting is the way to go. This method uses formulas to automatically apply colors based on row numbers. The beauty of conditional formatting is that it adapts as your data changes, ensuring consistent alternating colors even when you add or remove rows. Learn how to alternate row colors in sheets using conditional formatting in the sections below. You can also find out more about general color coding in our guide on how to color code in google sheets.
How to Alternate Row Colors in Google Sheets
In Google Sheets, use the following steps to alternate row colors with conditional formatting:
- Select the data range: Highlight all the rows you want to format.
- Go to Format > Conditional formatting: This opens the conditional formatting sidebar.
- Under “Format rules”, select “Custom formula is”: This allows you to input a formula to determine the formatting.
- Enter the formula:
=MOD(ROW(),2)=0for even rows, or=MOD(ROW(),2)=1for odd rows. - Choose your formatting: Select the fill color you want to apply.
- Click “Done”: Your rows will now alternate colors!
Need to change colors in your spreadsheet? Our guide on how to change color in spreadsheet covers everything you need to know!
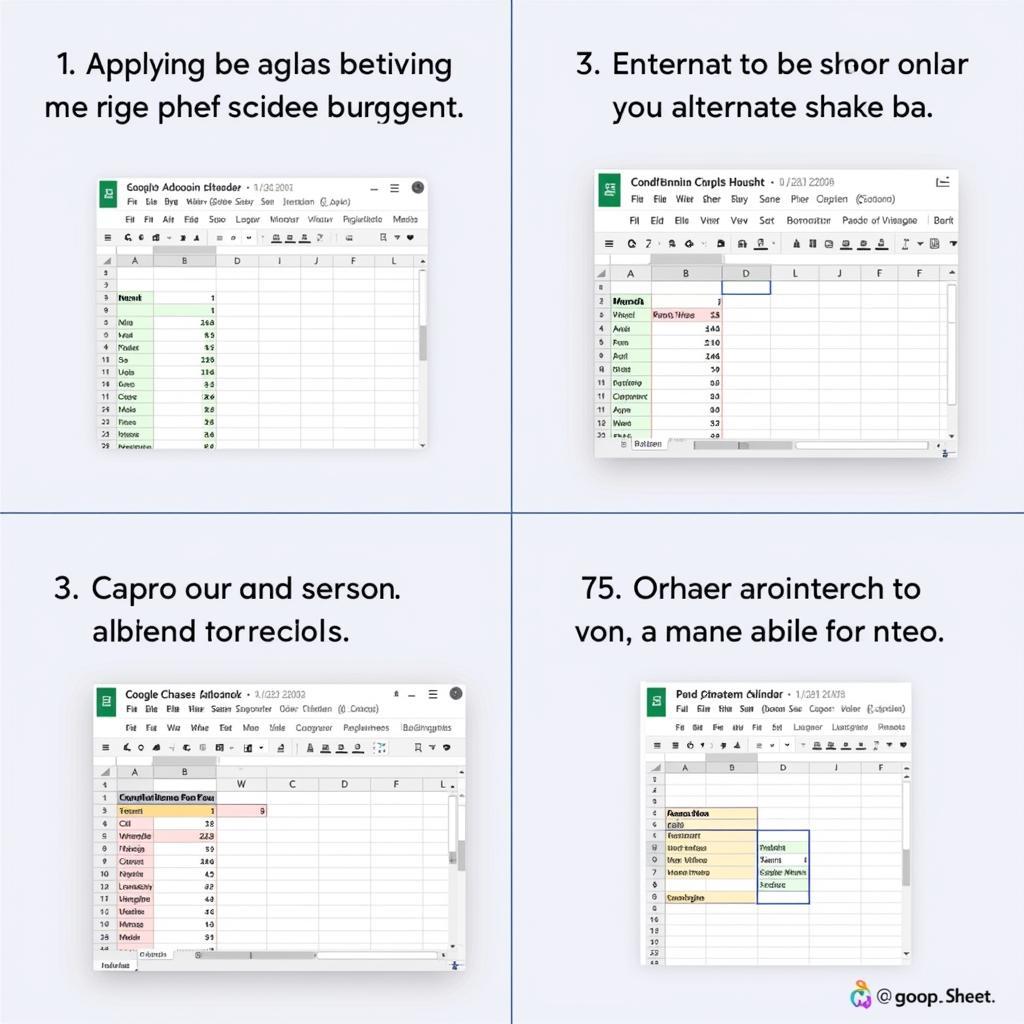 Applying Conditional Formatting in Google Sheets
Applying Conditional Formatting in Google Sheets
How to Alternate Row Colors in Microsoft Excel
The process in Excel is similar:
- Select the data range.
- Go to Home > Conditional Formatting > New Rule.
- Select “Use a formula to determine which cells to format.”
- Enter the formula:
=MOD(ROW(),2)=0for even rows or=MOD(ROW(),2)=1for odd rows. - Click “Format” and choose your fill color.
- Click “OK” twice.
Tips for Effective Alternating Row Colors
- Choose contrasting colors: Use colors that are distinct but not jarring. Light backgrounds with darker alternating rows often work best.
- Consider color blindness: Avoid red-green combinations. Blue-yellow or blue-gray are good alternatives.
- Don’t overdo it: Keep it simple. Too many colors can create visual clutter and defeat the purpose of improving readability.
“Alternating row colors is a simple yet powerful technique that can significantly enhance the readability of any spreadsheet. It’s a small change with a big impact,” says Amelia Davis, Data Visualization Specialist at Data Design Co.
“Using conditional formatting for this task is a game-changer. It ensures your formatting stays consistent, even when your data changes,” adds David Miller, Senior Data Analyst at Analytics Inc.
Conclusion
Alternating line color in sheets is a simple yet effective way to improve data visualization and readability. Whether you choose manual formatting for smaller datasets or the dynamic power of conditional formatting for larger ones, this technique can greatly enhance your spreadsheet experience. If you’re looking specifically for information on how to alternate color rows in google sheets, we have a dedicated guide for that too!
FAQ
-
Why should I alternate row colors in my spreadsheets? It significantly improves readability, particularly in large datasets.
-
What are the two main methods for alternating row colors? Manual formatting and conditional formatting.
-
Which method is better for large datasets? Conditional formatting, as it automates the process.
-
What formula is used for conditional formatting?
=MOD(ROW(),2)=0for even rows or=MOD(ROW(),2)=1for odd rows. -
What are some good color combinations for alternating rows? Light backgrounds with darker alternating rows, avoiding red-green combinations.
Further Reading
Need help with your project? Contact us at 0373298888, email us at [email protected], or visit our office at 86 Cầu Giấy, Hà Nội. Our team is available 24/7.

