Mastering the art of filling color in Photoshop opens up a world of creative possibilities, from simple background fills to intricate designs. Whether you’re a beginner or a seasoned pro, understanding the various tools and techniques for how to fill in color on Photoshop is essential for achieving polished and professional results. how to fill with a color in photoshop helps you elevate your image editing skills.
Understanding the Basics of Filling Color
Before diving into the specifics of how to fill in color on Photoshop, it’s crucial to grasp the foundational concepts. Photoshop offers a diverse range of tools for filling color, each with its own unique strengths and applications. Choosing the right tool depends on the complexity of your selection and the desired outcome.
The Paint Bucket Tool: A Quick and Easy Fill
The Paint Bucket tool is your go-to option for filling large, contiguous areas with a single color. It’s perfect for creating solid backgrounds or quickly coloring in simple shapes. However, it can struggle with complex selections or images with varying tones.
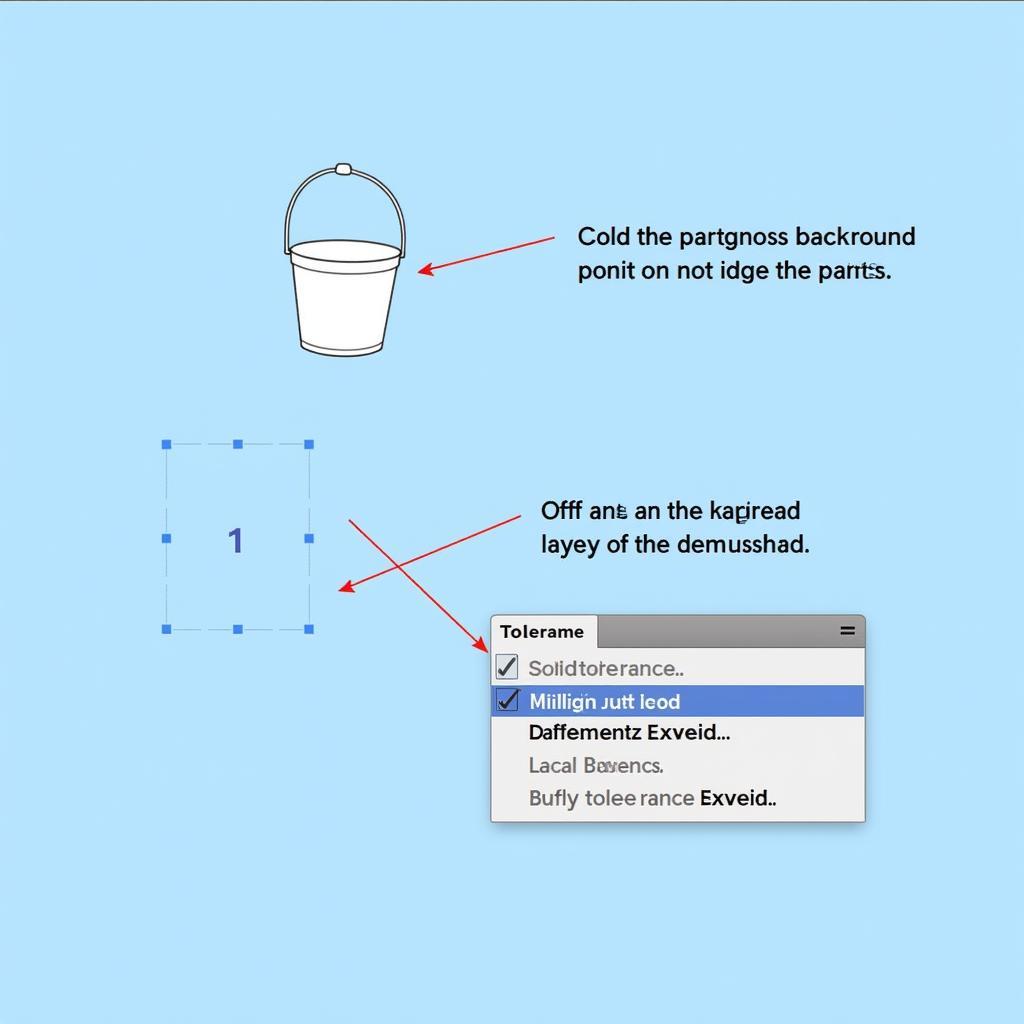 Using the Paint Bucket Tool in Photoshop
Using the Paint Bucket Tool in Photoshop
The Fill Command: Precision and Control
The Fill command offers greater control over the filling process. It allows you to fill selections with a solid color, a pattern, or even content-aware fill, which intelligently blends the fill with the surrounding image. This makes it ideal for more complex scenarios, such as removing unwanted objects or creating seamless textures.
Gradient Tool: Blending Colors Seamlessly
For smooth transitions between colors, the Gradient tool is your best friend. It allows you to create linear, radial, angled, reflected, and diamond gradients, adding depth and dimension to your designs. From subtle shading to vibrant color bursts, the Gradient tool unlocks a world of possibilities.
How to Fill in Color with Selection Tools
Often, you’ll want to fill only specific portions of an image. This is where selection tools come into play. how to fill lasso tool with color photoshop demonstrates how to combine selections with color fills effectively.
Using the Lasso Tool for Freehand Selections
The Lasso tool offers a freehand selection method, allowing you to draw around the area you wish to fill. This is particularly useful for irregular shapes or objects that are difficult to select with other tools.
Harnessing the Magic Wand Tool for Quick Selections
The Magic Wand tool automatically selects pixels based on color similarity. This makes it perfect for quickly selecting large areas of a single color, such as a clear sky or a solid-colored object.
Advanced Techniques for Filling Color
Once you’ve mastered the basics, you can explore more advanced techniques. how to fill in color photoshop dives into more nuanced filling methods.
Working with Layer Masks and Clipping Masks
Layer masks and clipping masks provide non-destructive ways to control the visibility of your fills. This allows for greater flexibility and experimentation without permanently altering your original image.
Blending Modes and Opacity: Fine-Tuning Your Fill
Blending modes and opacity settings offer even more control over how your fill interacts with the underlying layers. Experiment with different blending modes to create unique effects and adjust the opacity to fine-tune the intensity of your fill. how to color fill in photoshop provides a comprehensive guide on blending and opacity.
“Understanding color theory is paramount when working with fills,” says renowned digital artist, Anya Petrova. “Choosing the right colors can make or break your design. Consider the mood you want to evoke and how different colors interact with each other.”
 Advanced Color Filling in Photoshop
Advanced Color Filling in Photoshop
Conclusion
Mastering how to fill in color on Photoshop is a fundamental skill for any image editor. By understanding the various tools and techniques, you can unlock a world of creative possibilities and bring your visions to life. From basic fills to complex designs, the power of color is at your fingertips. Remember, practice makes perfect, so experiment and explore to discover your own unique style.
FAQs
- What is the quickest way to fill a selection with color in Photoshop?
- How can I fill a specific area with a gradient?
- What’s the difference between the Paint Bucket tool and the Fill command?
- How do I use blending modes to create unique fill effects?
- What are the advantages of using layer masks for filling color?
“Don’t be afraid to experiment with different techniques and color combinations,” adds Petrova. “That’s where the real magic happens.”
Common Scenarios and Questions:
- Scenario: Filling an erased area. Solution: how to fill an erased area wih color in photoshop provides step-by-step instructions on how to fill erased areas seamlessly.
Further Exploration:
- Check out our other tutorials on advanced Photoshop techniques.
Need Help?
For further assistance, contact us at:
Phone: 0373298888
Email: [email protected]
Address: 86 Cau Giay, Hanoi.
Our customer support team is available 24/7.

