Changing the color of your Google Drive folders is a simple yet effective way to organize and visually distinguish your files. This guide provides a comprehensive overview of how to change folder colors in Google Drive, offering tips and tricks to maximize your organizational efficiency.
Color-Coding Your Google Drive: A Visual Organization Strategy
Google Drive offers a powerful way to organize your files beyond traditional folder structures: color-coding. This feature allows you to assign different colors to your folders, making it easier to visually identify and locate specific files. Imagine needing to quickly find your project proposal amidst a sea of folders – a distinct color can instantly guide your eye to the right place.
Changing Folder Colors on Desktop
Changing folder colors on your desktop is straightforward. Right-click on the folder you wish to modify. A drop-down menu will appear. Select “Change color,” and choose your preferred color from the palette provided. This instantly updates the folder’s appearance.
“Color-coding is a lifesaver,” says Jane Doe, a Certified Professional Organizer. “It takes minimal effort but has a huge impact on how quickly you can find what you need.”
Changing Folder Colors on Mobile (Android & iOS)
On mobile devices (both Android and iOS), the process is slightly different. Locate the folder you want to recolor and tap the three-dot menu next to it. Scroll down to find the “Change color” option and select your desired color.
Leveraging Color-Coding for Maximum Organization
Thinking strategically about your color choices can amplify the benefits of this feature. Consider assigning colors based on project type, client, urgency, or any other criteria that makes sense for your workflow. For instance, you might use green for completed projects, red for urgent tasks, and blue for client-related documents.
“Don’t just pick random colors,” advises John Smith, a Productivity Consultant. “Create a system that aligns with your organizational needs for optimal efficiency.”
Advanced Tips for Color-Coding Your Google Drive
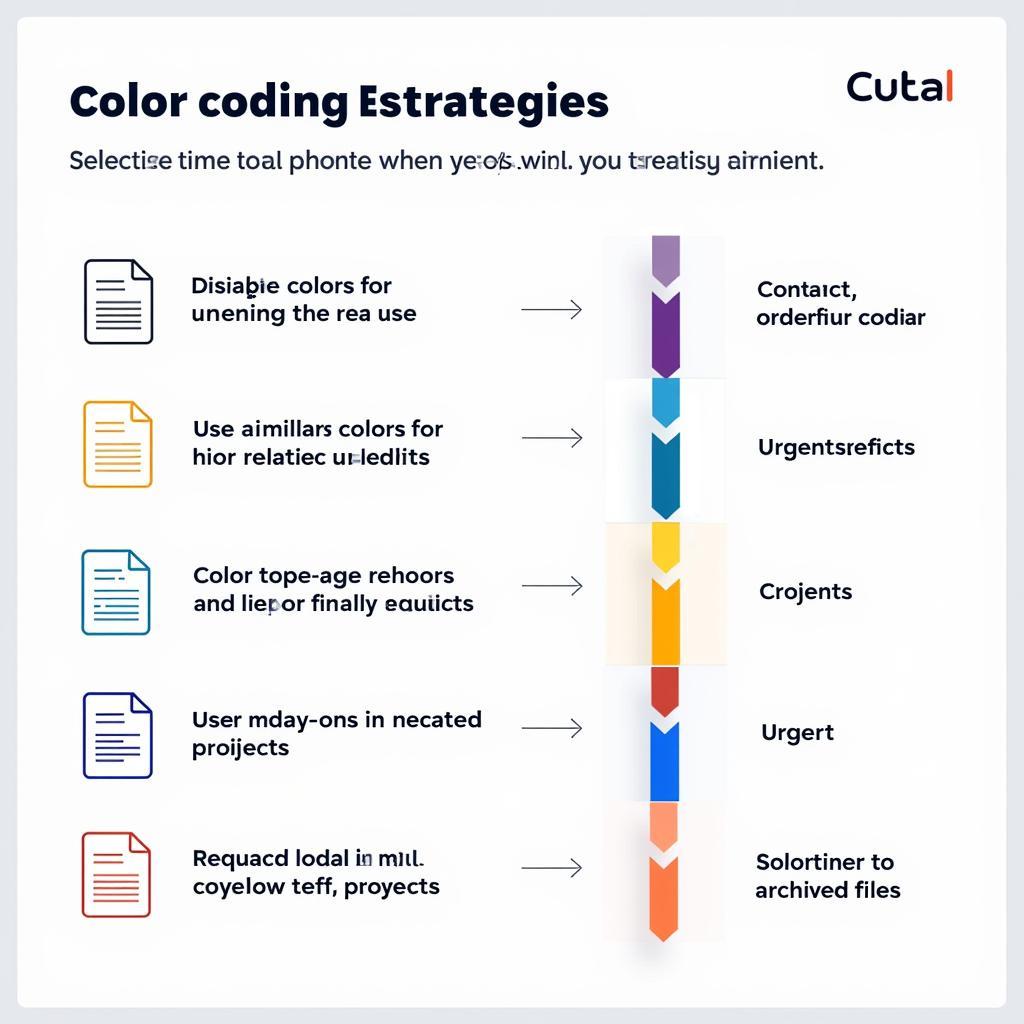 Advanced color-coding tips for Google Drive
Advanced color-coding tips for Google Drive
Beyond basic color assignments, explore more advanced strategies: create a color-coding key for easy reference, use similar shades for related projects, or assign specific colors for different file types.
Why Can’t I Change the Color of My Folder?
Sometimes, you might encounter issues changing folder colors. This could be due to a temporary glitch, browser issues, or using an older version of Google Drive. Try refreshing the page, clearing your browser cache, or updating your Google Drive app.
Conclusion
Changing the color of your folders in Google Drive is a simple yet powerful way to boost your organization and productivity. By implementing the strategies outlined in this guide, you can transform your Google Drive into a visually intuitive and highly efficient workspace. Start color-coding today and experience the difference!
FAQ
- Can I change the color of shared folders? Yes, if you have editing permissions for a shared folder, you can change its color.
- Do folder color changes sync across devices? Yes, any color changes you make will be reflected across all your devices connected to your Google Drive account.
- Is there a limit to the number of colors I can use? No, you can use any of the colors available in the palette.
- Can I customize the color palette? No, the color palette is pre-defined and cannot be customized.
- What if I accidentally change a folder’s color? Simply repeat the process and select the original color or a different one.
- Does changing folder color affect the files inside? No, changing the folder color only affects the folder’s visual appearance and does not impact the files within.
- Can I use color-coding with Google Workspace accounts? Yes, color-coding is available for all Google Workspace accounts.
Need More Help?
For further assistance, please contact us: Phone: 0373298888, Email: [email protected] or visit our office at 86 Cầu Giấy, Hà Nội. We have a 24/7 customer support team.

