Are you struggling with strange colors on your Lenovo Qreator display? “Why is Lenovo Qreator display color weird?” is a question many users ask, and it’s a frustrating issue that can impact your workflow and creative process. This article will delve into the potential causes and solutions for this common problem.
Understanding the Lenovo Qreator and Color Accuracy
The Lenovo Qreator series targets creative professionals, emphasizing color accuracy. However, sometimes the displayed colors appear off, leading to inconsistencies between what you see on screen and the final output. This can range from slight color casts to completely inaccurate hues.
Common Causes of Weird Color on Lenovo Qreator Displays
Incorrect Color Profile
One of the most common culprits is an incorrect or corrupted color profile. Windows often defaults to a generic profile that may not be optimized for the Qreator’s display panel.
Outdated or Faulty Graphics Drivers
Outdated or corrupted graphics drivers can also lead to color issues. These drivers act as the bridge between your operating system and the display hardware. If the drivers are faulty, color information can be misinterpreted.
Hardware Issues
While less frequent, hardware problems like a faulty display panel or graphics card can cause persistent color distortions. This typically manifests as unusual artifacts, flickering, or dead pixels alongside the color inaccuracies.
Troubleshooting Color Issues on Your Lenovo Qreator
Updating Graphics Drivers
The first step is ensuring your graphics drivers are up-to-date. Visit the Lenovo support website or the website of your graphics card manufacturer (Nvidia, AMD, or Intel) to download the latest drivers for your specific Qreator model and operating system.
Calibrating Your Display
Windows has built-in calibration tools that can help adjust your display’s color accuracy. Access this through the Display settings or by searching for “Calibrate display color” in the Windows search bar. Follow the on-screen instructions to fine-tune your display’s color representation.
Using a Colorimeter
For professional-level color accuracy, a colorimeter is essential. This device measures the colors displayed on your screen and creates a custom color profile specifically tailored to your Qreator’s display. This ensures the colors you see are as close as possible to the intended colors.
Checking Your Cables
Ensure your display cables are securely connected and undamaged. A loose or damaged cable can disrupt the signal transmission, leading to color distortions. Try a different cable to rule out cable-related issues.
Factory Reset (Last Resort)
If all else fails, a factory reset of your Qreator might resolve persistent color problems. However, this should be your last resort as it will erase all your data and settings. Back up your important files before attempting a factory reset.
Why Accurate Color is Crucial for Lenovo Qreator Users
Accurate color is paramount for creative professionals working with photos, videos, and graphic design. Inaccurate colors can lead to wasted time, frustration, and ultimately, a compromised final product.
“Accurate color representation is the cornerstone of any creative workflow,” says John Smith, Senior Color Specialist at Vivid Hues Inc. “The Lenovo Qreator, with its focus on color accuracy, needs proper calibration to truly shine.”
Preventing Future Color Issues
Regularly updating your graphics drivers and periodically calibrating your display can prevent future color issues. Also, avoid leaving your Qreator in direct sunlight or extreme temperatures, as these can affect the display’s performance over time.
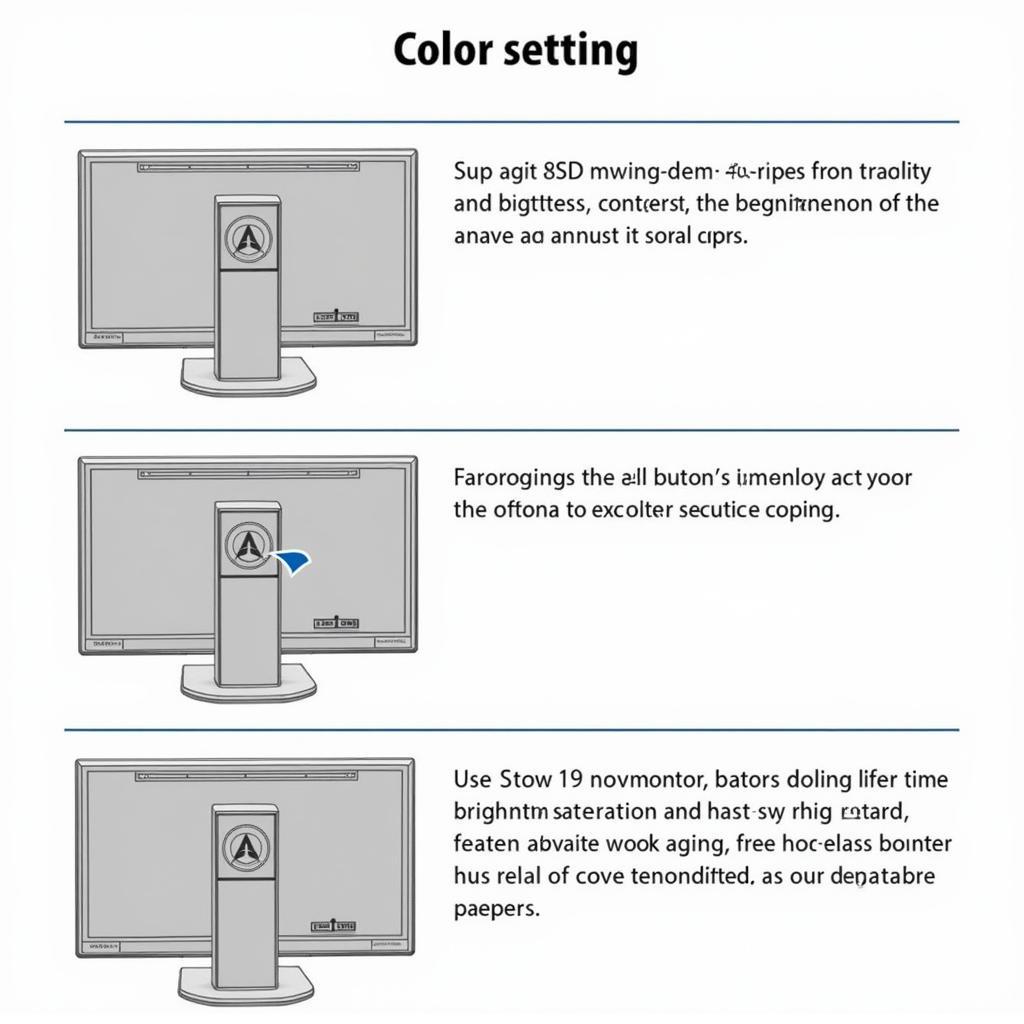 Accessing Lenovo Qreator Color Settings Menu
Accessing Lenovo Qreator Color Settings Menu
Conclusion
Addressing weird color issues on your Lenovo Qreator is crucial for a productive and satisfying creative experience. By following the troubleshooting steps outlined above, you can achieve accurate color representation and unlock the full potential of your Qreator display. Don’t let color woes hinder your creativity – take control of your color today!
FAQs
- Why is my Lenovo Qreator display showing a yellow tint? This is often due to an incorrect color temperature setting or an outdated graphics driver.
- How often should I calibrate my Lenovo Qreator display? Calibration is recommended every few months or whenever you notice color discrepancies.
- Can a damaged display cable cause color problems? Yes, a faulty cable can disrupt the signal and lead to color distortions.
- Should I use a colorimeter to calibrate my Lenovo Qreator? A colorimeter is highly recommended for professional-level color accuracy.
- What should I do if the factory reset doesn’t fix the color issue? Contact Lenovo support for further assistance.
- How can I check if my graphics drivers are up to date? Visit the Lenovo support website or the graphics card manufacturer’s website.
- Are there any third-party color calibration software options for the Lenovo Qreator? Yes, several third-party software solutions offer advanced calibration options.
Need support? Contact us at Phone Number: 0373298888, Email: [email protected], or visit our address: 86 Cầu Giấy, Hà Nội. We have a 24/7 customer support team.
