Changing dimension color in SketchUp is a crucial step for creating clear and visually appealing models. Whether you’re an architect, interior designer, or hobbyist, mastering this technique will elevate your SketchUp skills and enhance communication through your designs.
Understanding Dimension Colors in SketchUp
SketchUp’s default dimension color is black, which can often get lost against dark backgrounds or complex geometry. Altering dimension colors allows for better readability and highlights critical measurements within your model. It also opens up creative possibilities, allowing you to use color to categorize different types of dimensions or to visually separate elements in your design.
Methods to Change Dimension Color in SketchUp
There are several ways to change dimension color in SketchUp, catering to different workflows and preferences:
-
Using the Styles Panel: This is the most common and versatile method. Access the Styles panel and navigate to the “Edit” tab. Under “Edge Settings,” you’ll find options to modify the color of dimensions. This method allows for global changes, affecting all dimensions in your model.
-
Modifying Individual Dimensions: Select a specific dimension and right-click. Choose “Entity Info” and you’ll find an option to change the color of that particular dimension. This approach is useful for highlighting specific measurements without affecting the overall appearance of your model.
-
Using Plugins: Several SketchUp plugins offer advanced dimension control, including color customization. These plugins can often streamline workflows and provide greater flexibility for complex projects.
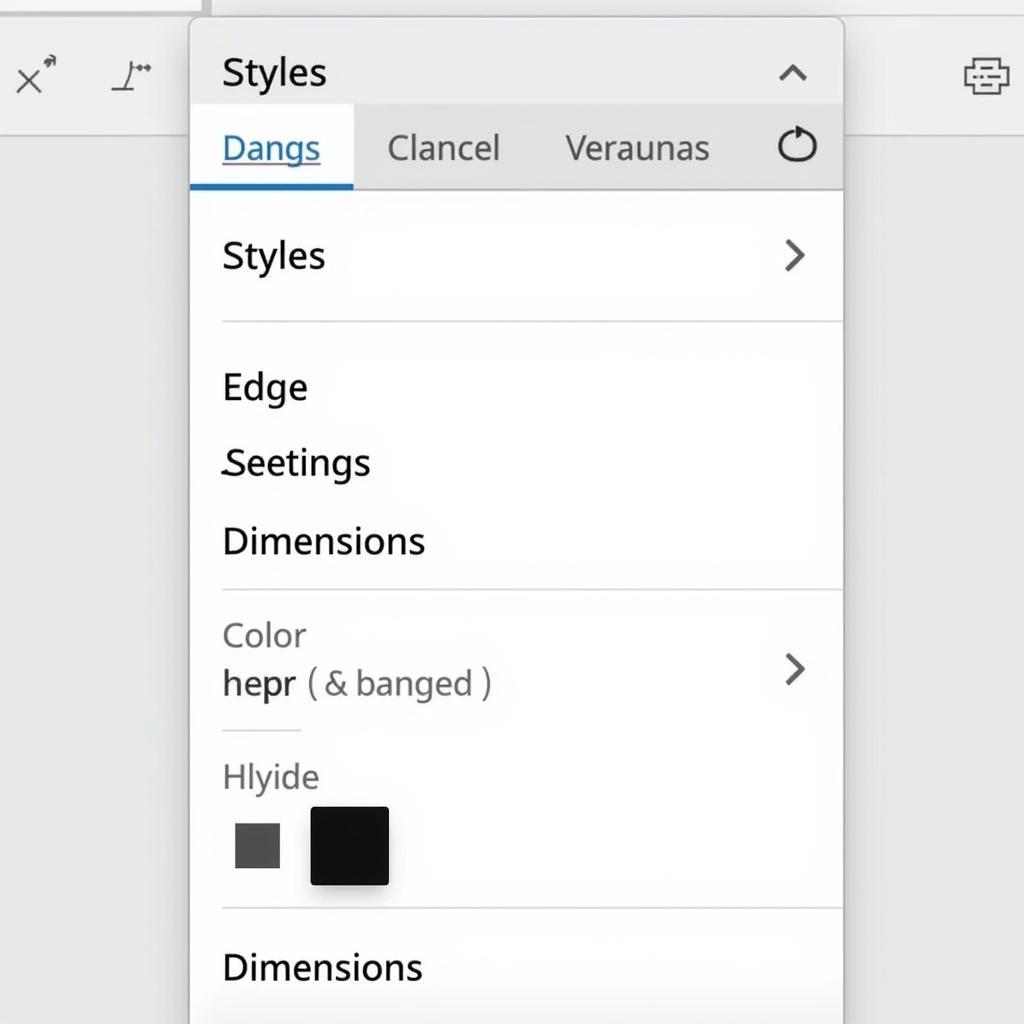 Changing Dimension Color via Styles Panel in SketchUp
Changing Dimension Color via Styles Panel in SketchUp
Step-by-step Guide to Changing Dimension Color using the Styles Panel
- Open your SketchUp model.
- Navigate to the “Window” menu and select “Styles.”
- Click on the “Edit” tab within the Styles panel.
- Expand the “Edge Settings” section.
- Locate the “Color” option next to “Dimensions.”
- Click on the color swatch to open the color picker.
- Select your desired dimension color.
- Click “OK” to apply the change.
Tips and Tricks for Effective Dimension Color Management
-
Contrast is Key: Choose dimension colors that contrast well with the background and surrounding geometry. Light dimensions on dark backgrounds and vice versa are generally effective.
-
Consistency is Important: Maintain consistent dimension colors throughout your model, especially within specific categories (e.g., length, width, height).
-
Use Color Coding: Consider using different colors to categorize dimensions, such as red for critical dimensions, blue for secondary dimensions, and green for reference dimensions.
-
Layer Management: Leverage layers to organize dimensions and control their visibility. This allows you to focus on specific aspects of your model during the design process.
“Color consistency and contrast are essential for effective visual communication in SketchUp models,” says John Smith, Senior Architect at Design Collaborative. “Using the Styles panel and Entity Info tools allows for efficient and precise control over dimension colors, enhancing clarity and professionalism.”
Conclusion
Changing dimension color in SketchUp is a simple yet powerful technique that can significantly improve the clarity and visual appeal of your models. By utilizing the Styles panel, Entity Info window, or specialized plugins, you can effectively manage dimension colors to enhance communication and streamline your workflow. Remember to prioritize contrast and consistency for optimal readability and consider color-coding to further organize your design. Mastering this essential skill will undoubtedly elevate your SketchUp proficiency and empower you to create more impactful and professional models.
FAQ
- Can I change the dimension font in SketchUp? Yes, you can change the dimension font, size, and style using the Styles panel.
- How do I hide dimensions in SketchUp? You can hide dimensions by turning off their visibility in the Layers panel.
- Are there any free SketchUp plugins for dimension management? Yes, several free plugins offer enhanced dimension control, including color customization.
- Can I import dimensions from other CAD software into SketchUp? Yes, you can import dimensions from certain CAD software using specific import options or plugins.
- How do I reset dimension styles to the default settings in SketchUp? You can reset dimension styles by choosing the default style template in the Styles panel.
- Can I create custom dimension styles in SketchUp? Yes, you can create custom dimension styles and save them for future use.
- How do I control the precision of dimensions in SketchUp? You can control the precision of dimensions in the “Model Info” dialog box under “Units.”
Need Help? Contact Us!
For further assistance with SketchUp or any design needs, please contact us:
Phone: 0373298888
Email: [email protected]
Address: 86 Cầu Giấy, Hà Nội.
We have a 24/7 customer support team ready to help.

