Changing the color of your bullet points in PowerPoint is a simple yet effective way to enhance your presentations. It allows you to add visual interest, reinforce your brand colors, or simply create a more cohesive and professional look. This guide will walk you through various methods to achieve this, regardless of your PowerPoint version or skill level.
Mastering Bullet Point Colors in PowerPoint
PowerPoint offers several ways to customize bullet point colors, from quick changes to more advanced formatting options. Choosing the right method depends on how much control you need over the appearance of your bullets. how to change bullets color in ppt explores some quick tips and tricks for achieving this. Let’s explore the most common and effective techniques.
Direct Color Selection
The simplest way to change bullet color is through direct selection. Select the text containing the bullet points you wish to modify. Then, on the Home tab, locate the Font Color option in the Font group. Click the dropdown arrow and choose your desired color. This method is quick and easy for single-level bullet lists.
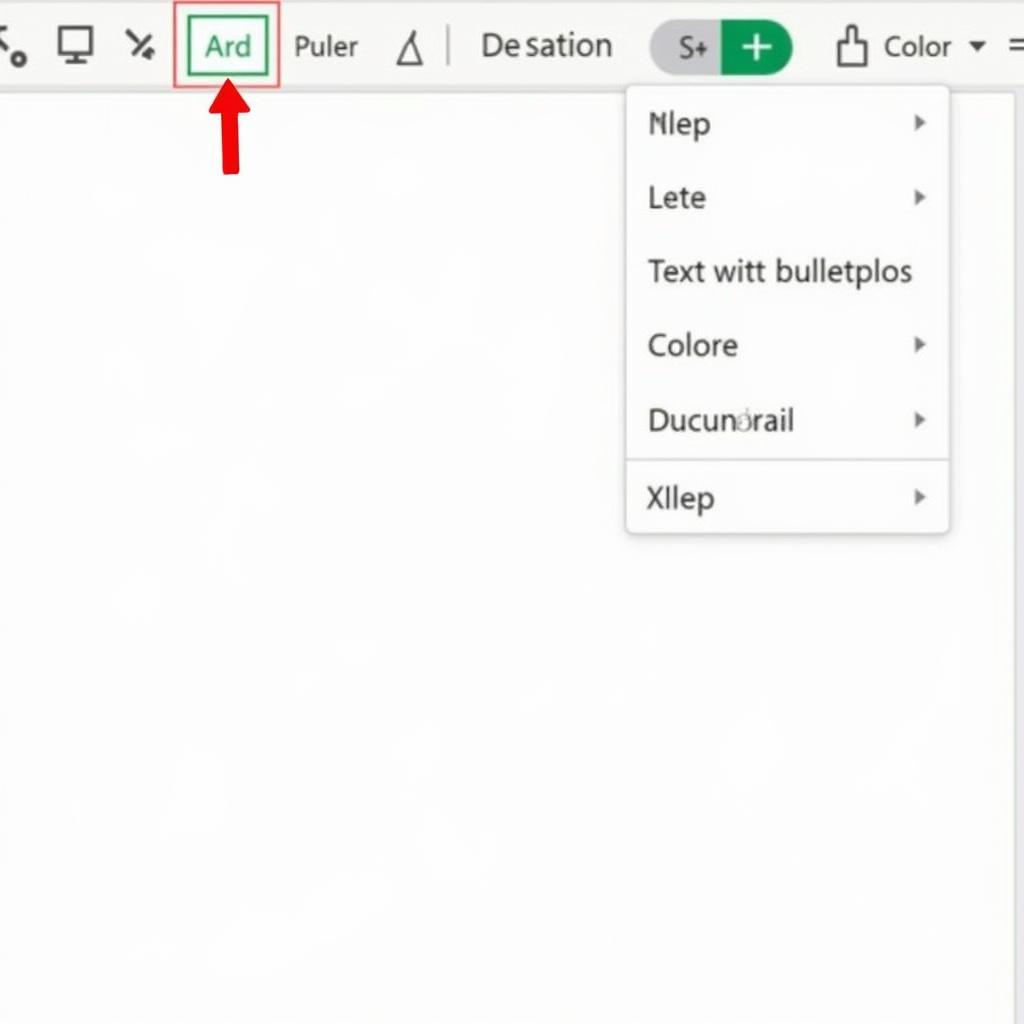 Changing Bullet Color via Direct Selection
Changing Bullet Color via Direct Selection
Using the Bullet and Numbering Dialog Box
For more granular control, use the Bullet and Numbering dialog box. Select the text with the bullet points. Right-click and choose “Bullets and Numbering.” In the dialog box, you can choose a different bullet character, adjust its size, and, most importantly, change its color. This method is particularly useful for multi-level lists, as you can customize the color for each level independently. how to change bullet point color in powerpoint provides a comprehensive guide on utilizing this dialog box effectively.
Customizing Bullet Colors with the Format Shape Pane
For the ultimate in customization, utilize the Format Shape pane. Select a bullet point. Right-click and choose “Format Shape.” In the pane that opens, you’ll have a wide range of options, including fill color, outline color, and even effects like shadows and glows. This allows for highly stylized bullet points that can truly enhance your presentation’s visual appeal.
Why Change Bullet Point Colors?
Altering the color of your bullet points can significantly impact the effectiveness of your PowerPoint presentations. It helps create visual hierarchy, drawing the audience’s attention to key information. how to change color of bullet points in powerpoint explains how strategic color choices can improve audience engagement. Additionally, consistent color use strengthens your branding and creates a more polished, professional look.
Creating Visual Hierarchy
Using different colors for different levels of bullet points helps organize information visually. For instance, you could use a bolder color for main points and a more subtle color for sub-points, guiding the audience through your content logically.
Reinforcing Branding
If your presentation is for a company or organization, using brand colors for your bullet points is a subtle yet effective way to reinforce brand identity. do indent lines have color delves into the nuances of color and its impact on visual appeal. This consistency creates a professional and cohesive presentation.
“Color is a powerful tool in presentations. It can influence mood, draw attention, and even improve comprehension. Choosing the right bullet point color can make a significant difference in how your message is received.” – Dr. Emily Carter, Presentation Design Specialist
Best Practices for Choosing Bullet Point Colors
While changing bullet colors can enhance your presentations, it’s essential to do it strategically. Avoid using too many different colors, which can create a cluttered and distracting look. Stick to a limited color palette that complements your overall presentation design. Ensure sufficient contrast between the bullet color and the background color for easy readability.
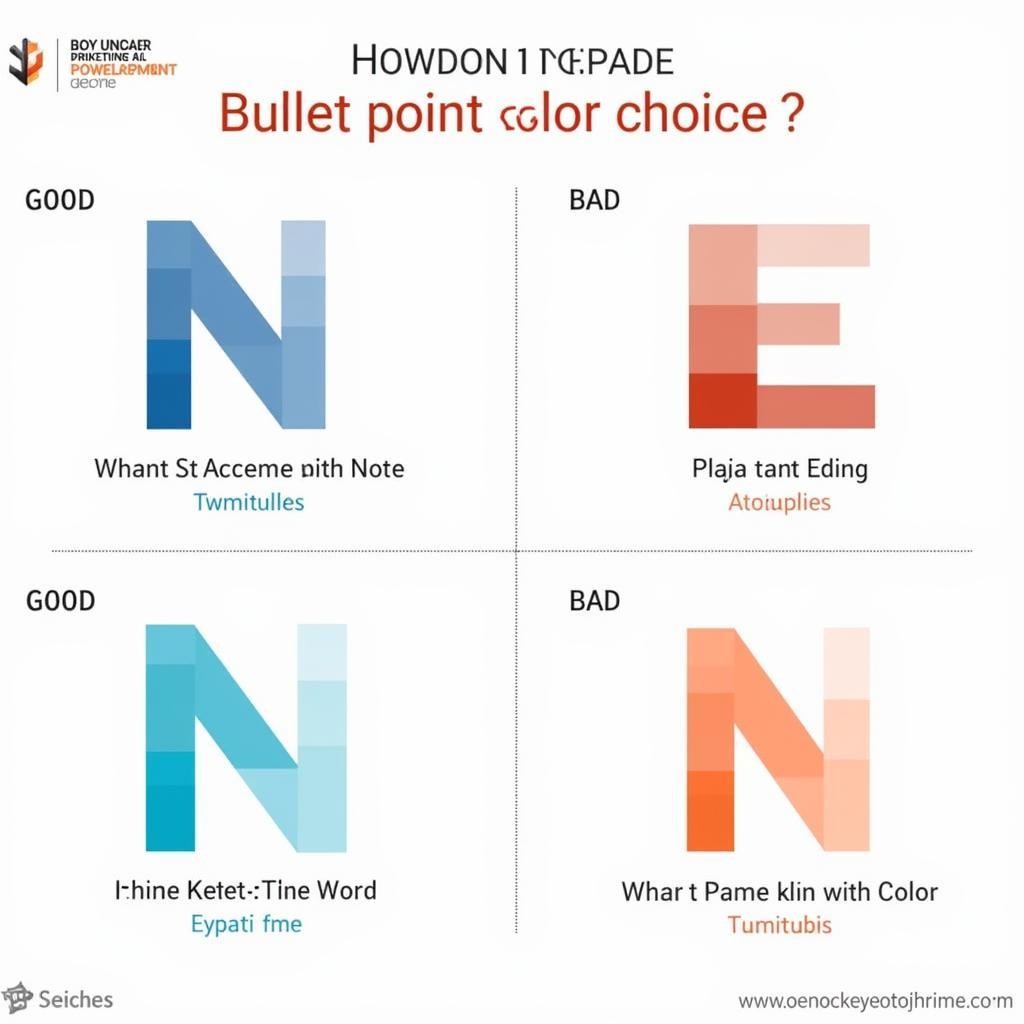 Choosing Effective Bullet Point Colors
Choosing Effective Bullet Point Colors
Conclusion
Changing the color of bullets in PPT is a simple yet effective technique to enhance your presentations. By utilizing the methods outlined above, you can create visually appealing and engaging slides that effectively communicate your message. Remember to choose colors strategically to reinforce your branding, create visual hierarchy, and ensure readability. how to change color of bullets in powerpoint offers a quick recap of the steps involved.
FAQ
- Can I change the bullet color for individual bullet points within a list?
- How do I change the default bullet color in PowerPoint?
- What are some good color combinations for bullet points and backgrounds?
- Can I use images as bullet points?
- How do I create custom bullet point shapes?
- Can I animate bullet point color changes?
- Are there any accessibility considerations when choosing bullet point colors?
“A well-designed presentation is a powerful communication tool. Paying attention to details like bullet point color can significantly elevate the overall impact of your slides.” – David Miller, Communication Coach
Need Help?
Contact us for 24/7 support at Phone: 0373298888, Email: [email protected], or visit our office at 86 Cầu Giấy, Hà Nội.
We also have other helpful articles on our website, such as “How to Create Engaging Presentations” and “Tips for Effective Slide Design”.
