Changing the color of parts in your NX design is a crucial step in creating clear, visually appealing, and informative models. Whether you’re highlighting critical components, differentiating assemblies, or simply enhancing aesthetics, NX provides a robust set of tools to easily manage part colors. This guide will walk you through the various methods to change part color in NX, empowering you to elevate your design communication and streamline your workflow.
Changing Part Color Using the Appearance Editor
The Appearance Editor is your central hub for managing all aspects of a part’s visual appearance, including color.
- Select the Part: Begin by selecting the part you wish to modify in the graphics window or the Part Navigator.
- Access the Appearance Editor: You can access the Appearance Editor in a couple of ways:
- Right-click the selected part and choose “Appearance” from the context menu.
- Navigate to the “View” tab in the ribbon bar and locate the “Appearance” group. Click on the “Edit Appearance” button.
- Navigate to the Color Tab: In the Appearance Editor, select the “Color” tab.
- Choose a Color: You have several options for choosing your desired color:
- Select from Predefined Colors: NX offers a wide range of predefined colors organized by category.
- Use the Color Picker: Click on the color swatch to open the color picker and select a specific color from the color wheel or enter RGB/HEX values.
- Apply Material Colors: If you’ve assigned a material to the part, you can choose a color from the material’s predefined color options.
- Apply the Color: Once you’ve chosen your color, click “Apply” to see the changes reflected in the graphics window.
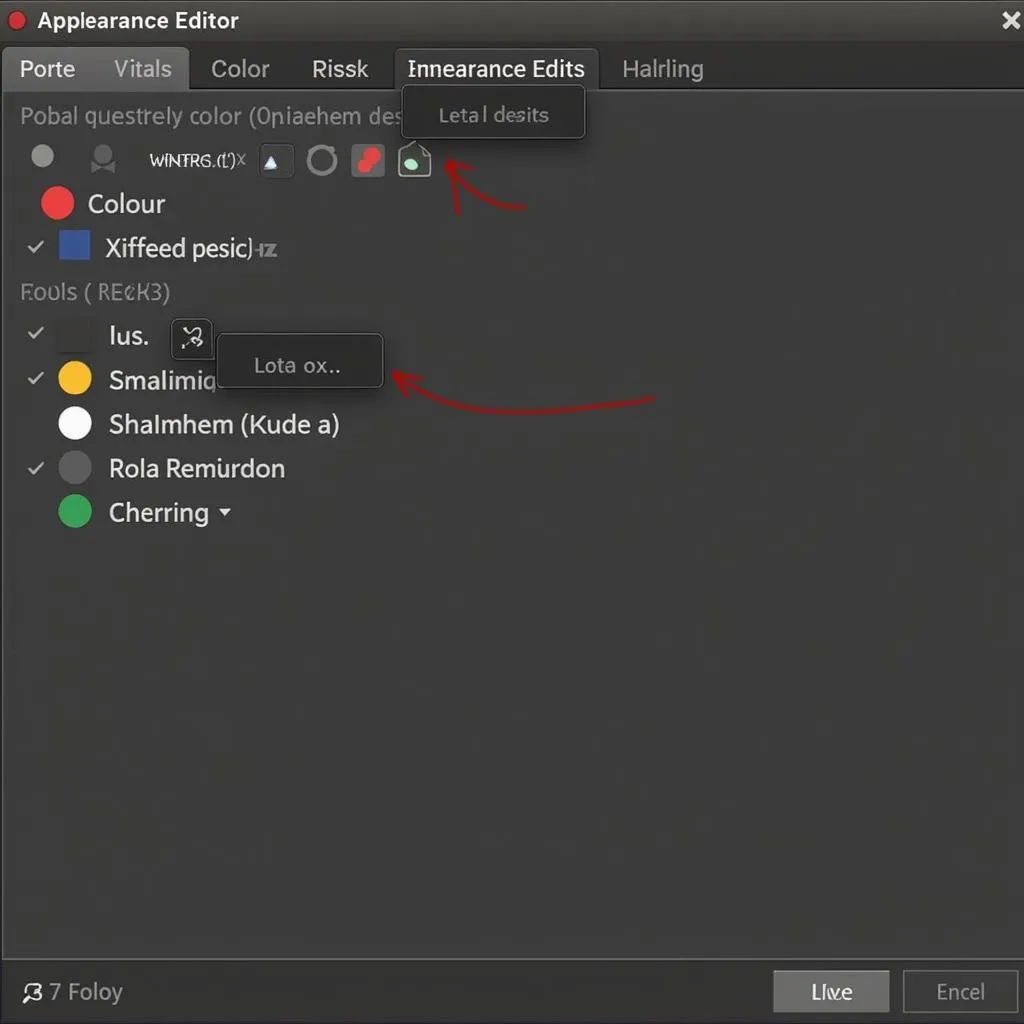 Changing Part Color in NX Using Appearance Editor
Changing Part Color in NX Using Appearance Editor
Changing Part Color by Layer
Assigning parts to layers allows you to control the visibility and appearance of multiple components simultaneously. This method is particularly useful for large assemblies where you need to apply consistent colors to groups of parts.
- Open the Layer Manager: Go to the “Assembly” tab in the ribbon bar and click on the “Layer” button to open the Layer Manager.
- Create or Select a Layer: If you haven’t already, create a new layer for the parts you want to color. You can also select an existing layer.
- Assign Parts to the Layer: In the Part Navigator, drag and drop the desired parts onto the target layer in the Layer Manager.
- Set Layer Color: In the Layer Manager, right-click on the layer and select “Properties.” In the Layer Properties dialog box, navigate to the “Appearance” tab and choose the desired color for the layer.
- Apply Changes: Click “OK” to apply the color to all parts assigned to that layer.
Changing Part Color Using the Face Color Command
The Face Color command offers a direct way to change the color of individual faces on a part. This is useful for highlighting specific areas or creating visual distinctions within a single component.
- Select the Faces: In the graphics window, select the faces you want to recolor.
- Access the Face Color Command: Right-click on the selected faces and choose “Face Color” from the context menu.
- Choose the Color: As with the Appearance Editor, you can select from predefined colors, use the color picker, or choose a color from a material.
- Apply the Color: Click “OK” to apply the chosen color to the selected faces.
Tips for Effective Color Use in NX
- Choose Colors with Purpose: Use color to convey meaning, such as highlighting critical components, differentiating materials, or indicating assembly steps.
- Maintain Consistency: Use a consistent color scheme throughout your designs to create a cohesive and professional look.
- Consider Your Audience: Think about who will be viewing your models and choose colors that are easily distinguishable and appropriate for the context.
- Use Color Sparingly: Avoid using too many colors, as it can create a cluttered and distracting visual experience.
- Test Colors in Different Environments: Colors can appear differently on different monitors and under different lighting conditions. Test your colors in various environments to ensure they are clear and legible.
 Choosing a Color Palette for NX Designs
Choosing a Color Palette for NX Designs
Conclusion
Mastering the art of color in NX can significantly enhance your design communication and elevate the visual impact of your models. By utilizing the Appearance Editor, layer functionality, and the Face Color command, you have a comprehensive toolkit at your disposal to achieve precise and impactful color control. Remember to use color strategically and consider your audience to create clear, informative, and visually appealing NX designs.
FAQs
1. Can I change the color of multiple parts at once?
Yes, you can change the color of multiple parts simultaneously using layers or by selecting multiple parts in the Part Navigator and then applying the desired color in the Appearance Editor.
2. How do I revert a part to its original color?
In the Appearance Editor, click on the “Reset” button to restore the part’s default appearance, including its original color.
3. Can I create custom colors in NX?
Absolutely! You can create custom colors using the color picker in the Appearance Editor by entering specific RGB or HEX values.
4. What are some best practices for using colors in technical drawings?
Stick to industry standards and use colors sparingly to avoid clutter. Ensure good contrast between colors and consider accessibility for individuals with color vision deficiencies.
5. Are there any limitations to the number of colors I can use in NX?
NX does not have a limit on the number of colors you can use. However, it’s generally recommended to use a limited and well-defined color palette for clarity and visual coherence.
What color pants go with a purple shirt? You can find out more about color matching in our blog post: what color pants go with a purple shirt.
What other color combinations are suitable for a September wedding? For more inspiration on wedding color palettes, check out our article on what color to wear to a september wedding.
For further assistance, please contact our 24/7 customer support team at Phone: 0373298888, Email: [email protected], or visit us at 86 Cau Giay, Hanoi.

