Spilling your energy drink on your Alienware keyboard might not be the best way to change its color. Luckily, there are easier, and drier, ways to customize your Alienware keyboard’s backlighting. Whether you want a static glow, a mesmerizing wave, or a reactive light show, this guide will illuminate the path to personalizing your Alienware keyboard’s colors.
Understanding Your Alienware Keyboard
Before diving into the color customization, let’s identify the software controlling your Alienware’s backlighting. Most modern Alienware laptops and keyboards utilize Alienware Command Center, a powerful software suite that lets you manage everything from performance profiles to lighting effects. Older models might use AlienFX, an earlier iteration of the lighting control system.
Don’t worry; both software options offer robust customization for your keyboard’s backlighting. Identifying which one you have is as simple as looking for the software icon in your system tray or searching for it in your applications.
Changing Colors with Alienware Command Center
Alienware Command Center grants impressive control over your keyboard’s backlighting. Here’s how to navigate it:
- Launch Alienware Command Center: Find the iconic alien head logo in your system tray or search for it in your applications.
- Navigate to the FX Tab: The FX tab is your portal to the world of lighting customization. Here, you’ll find preset lighting themes and options to create your own.
- Explore Lighting Zones: Alienware keyboards often have multiple lighting zones. Command Center allows you to assign different colors and effects to each zone, creating unique patterns and designs.
- Experiment with Effects: Beyond static colors, Command Center offers dynamic effects like waves, breathing patterns, and even reactive lighting that responds to in-game events.
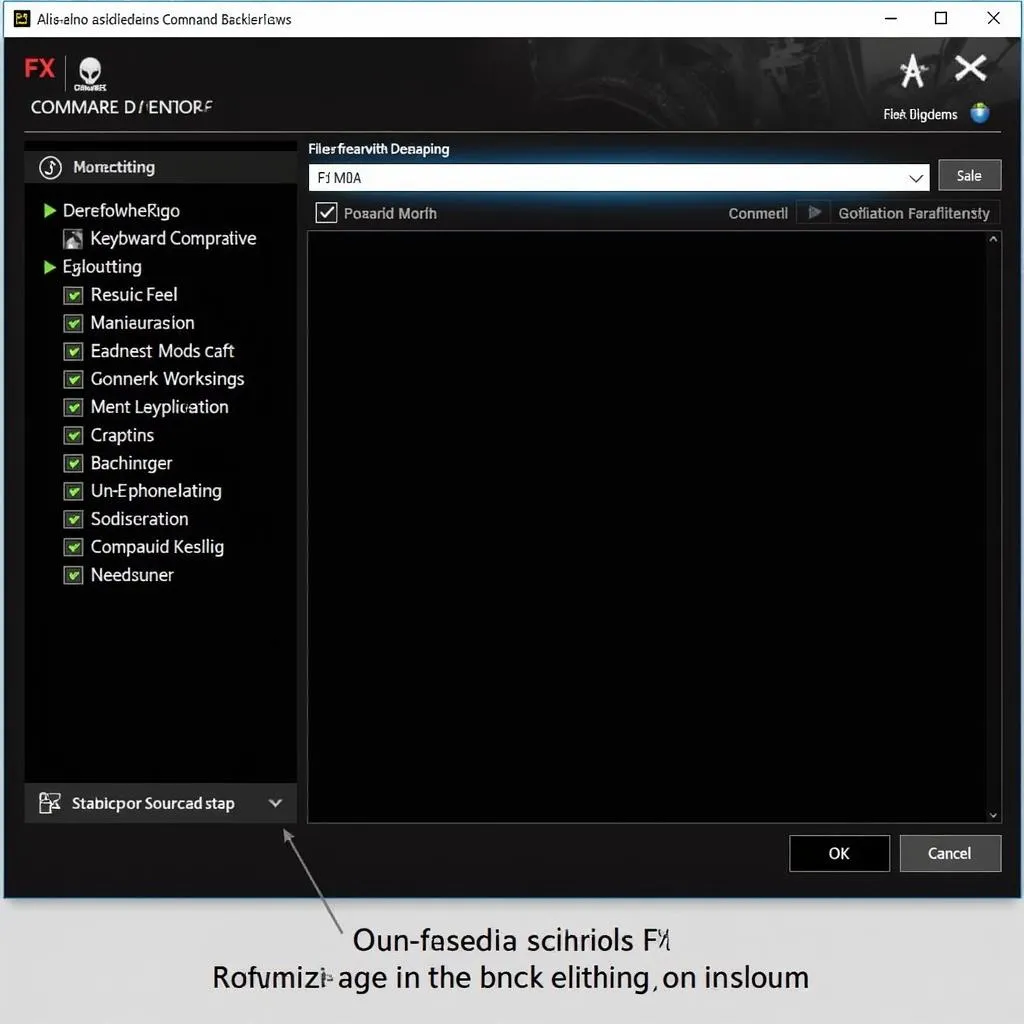 Alienware Command Center Interface
Alienware Command Center Interface
Changing Colors with AlienFX
AlienFX, while less feature-rich than Command Center, still provides ample customization for your keyboard’s backlighting. Here’s a quick rundown:
- Open AlienFX: Locate and launch AlienFX. You might find it in your system tray or within your applications.
- Select Your Keyboard: Ensure your Alienware keyboard is selected in the software.
- Choose Your Colors: AlienFX typically presents a color grid or a selection of preset colors to choose from.
- Apply and Enjoy: Once you’ve selected your desired color, apply the changes, and your keyboard will illuminate accordingly.
Troubleshooting Tips
Encountering issues? Here are some quick fixes:
- Software Update: Ensure both Alienware Command Center or AlienFX and your keyboard drivers are up to date. Outdated software can sometimes lead to compatibility problems.
- Restart Your System: A simple restart can often resolve minor software glitches affecting your keyboard’s lighting.
- Check for Profile Conflicts: If you’re using custom lighting profiles, make sure there are no conflicting settings between them.
Beyond the Basics: Advanced Customization
Ready to take your customization further? Both Alienware Command Center and AlienFX often allow you to create macros that trigger specific lighting effects, link your lighting to in-game events, and synchronize your keyboard’s backlighting with other Alienware peripherals.
custom-alienware-keyboard-lighting-setup|Custom Alienware Keyboard Lighting Setup|Image showcasing a personalized Alienware keyboard with custom backlighting settings, highlighting the possibility of creating unique color combinations and effects.
Conclusion
Changing your Alienware keyboard color is a simple way to personalize your gaming setup and express your style. Whether you prefer a clean, static glow or a dazzling light show, Alienware Command Center and AlienFX provide the tools to illuminate your creativity. So, dive into the settings, experiment with different colors and effects, and let your Alienware keyboard shine!
FAQ
Q: Can I sync my Alienware keyboard lighting with my games?
A: Yes! Both Alienware Command Center and AlienFX often support game integration, allowing your keyboard’s lighting to react to in-game events, enhancing immersion.
Q: My keyboard backlight isn’t changing. What should I do?
A: Make sure your software and drivers are up to date. Try restarting your system or checking for conflicting lighting profiles.
Q: Can I create my own custom lighting effects?
A: Absolutely! Alienware Command Center, in particular, offers extensive customization options, allowing you to create unique lighting patterns and effects tailored to your preferences.
Need more help? Contact our support team at Phone Number: 0373298888, Email: [email protected] or visit us at 86 Cau Giay, Hanoi. We are available 24/7 to assist you. You can also find more helpful articles like how to change color on alienware keyboard and how to change alienware pc color on our website.

