Yes, you can absolutely change the color of tasks in Google Calendar! This seemingly small feature can significantly boost your organization and productivity by allowing you to visually categorize and prioritize your to-dos. Let’s dive into the how-tos and discover the power of color-coding your Google Calendar tasks.
How to Change Task Colors in Google Calendar
Changing task colors in Google Calendar is a breeze, whether you’re on your computer or mobile device. Here’s a step-by-step guide for both:
On your computer:
- Open Google Calendar.
- Click on the task you want to recolor.
- A small edit window will pop up.
- Click on the colored circle next to the task’s name.
- Select your desired color from the palette.
On your mobile device (Android/iOS):
- Open the Google Calendar app.
- Tap on the task you want to edit.
- Tap on the three-dot menu in the top right corner of the task details.
- Select “Change color.”
- Choose your new color.
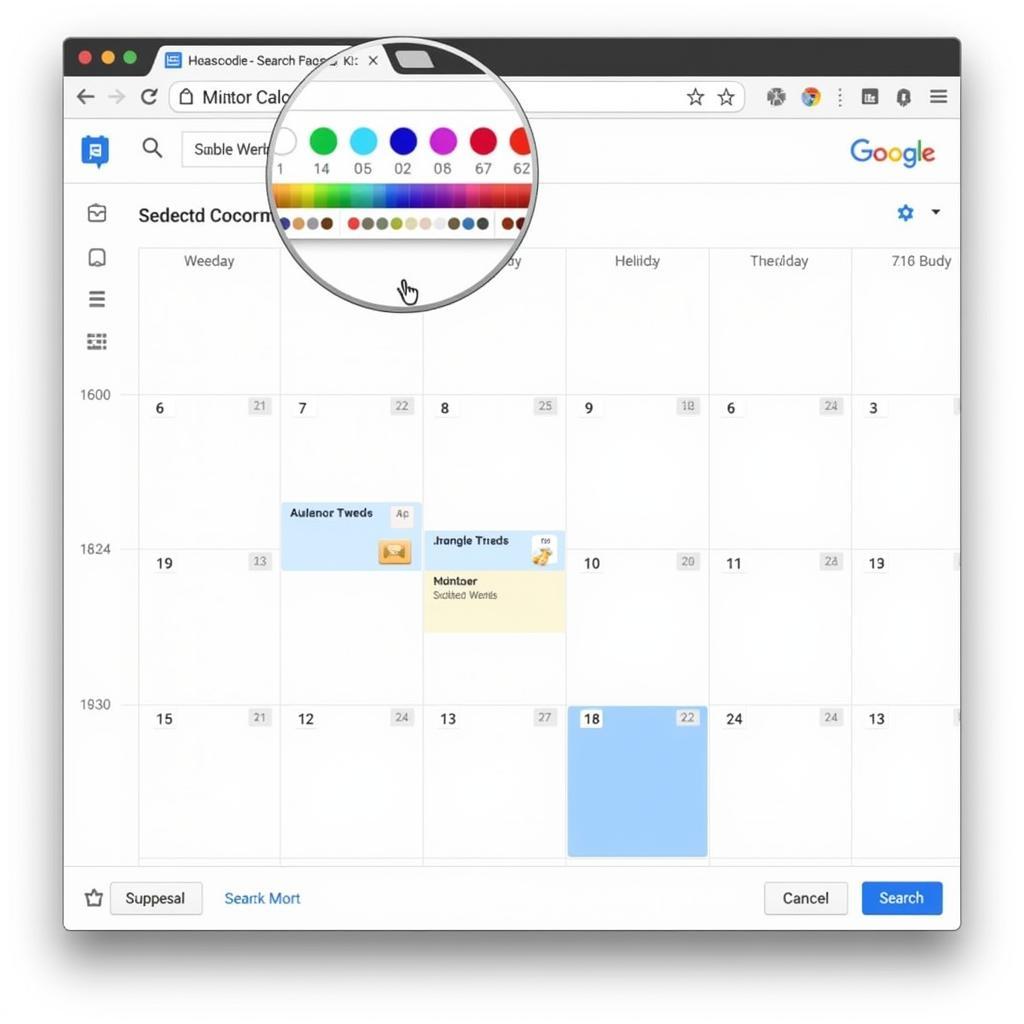 Changing Google Calendar Task Colors on Desktop
Changing Google Calendar Task Colors on Desktop
Why Color-Coding Your Tasks is a Game-Changer
Think of color-coding like assigning visual tags to your tasks. It allows your brain to quickly process information and identify priorities at a glance. For example, you could use red for urgent deadlines, blue for work projects, and green for personal appointments. how to change default color on google calendar This visual system makes it easy to see what needs immediate attention and what can wait.
Boosting Productivity with Color
Imagine opening your calendar and instantly seeing a rainbow of well-organized tasks. No more sifting through a monotonous list! Color-coding brings clarity and control to your schedule, allowing you to focus on what matters most. It can even motivate you to tackle those tasks you’ve been putting off! how to change google calendar color Color also adds a touch of personalization to your calendar, making it more engaging and visually appealing.
Beyond the Basics: Advanced Color-Coding Strategies
Once you’ve mastered the basics, you can take your color-coding to the next level. Consider using different shades of the same color to indicate the urgency level within a category. For example, light blue for low-priority work tasks and dark blue for high-priority ones. You can even assign colors based on the estimated time required for each task.
Making the Most of Your Calendar
By strategically using color, you transform your Google Calendar from a simple scheduling tool into a powerful productivity hub. [how to get different colors on google calendar](http://colorbox.com.vn/how-to-get-different-colors-on google-calendar/) It’s about more than just aesthetics; it’s about creating a system that works for you. Don’t be afraid to experiment and find the color-coding method that best suits your needs.
“Color isn’t just about aesthetics; it’s a powerful tool for organizing and prioritizing your life,” says renowned productivity expert, Annabelle Davies.
Tips for Effective Color-Coding
- Keep it consistent: Once you’ve chosen a color scheme, stick to it. This will help you build a visual habit and quickly identify your tasks.
- Don’t overdo it: Too many colors can be overwhelming. Start with a few key categories and gradually add more as needed. what my birthday color
- Review and adjust: Regularly review your color-coding system and make adjustments as your needs change.
Can You Change the Color of Tasks in Google Calendar: Conclusion
Absolutely! Changing the color of your tasks in Google Calendar is a simple yet effective way to boost your productivity and organization. By implementing the tips and strategies outlined in this article, you can transform your calendar into a visual powerhouse. how to change label colors in gmail So, start experimenting with color and discover the difference it can make in managing your time and tasks effectively.
FAQ
- Can I change the default task color in Google Calendar? Yes, you can change the color of individual tasks, but not the default color for all tasks.
- Does changing task color sync across devices? Yes, any changes you make to task colors will sync across all your devices logged into your Google account.
- Can I use custom colors for my tasks? No, you can only choose from the pre-defined color palette provided by Google Calendar.
- Is color-coding available for reminders as well? While reminders don’t have the same color customization options as tasks, you can categorize them using different calendars, each with its own color.
- Can I change the color of events in Google Calendar? Yes, similar to tasks, you can change the color of events in Google Calendar.
- What if I can’t see the option to change task colors? Make sure you’re using the latest version of Google Calendar and that your account has the necessary permissions.
- Are there any limitations to the number of colors I can use? While there isn’t a specific limit, using too many colors can make your calendar cluttered and less effective.
Common Scenarios for Changing Task Colors
- Project Management: Assign different colors to each project for easy tracking.
- Study Schedule: Color-code subjects or assignments to visualize your study plan.
- Personal Errands: Use colors to differentiate between grocery shopping, doctor appointments, and other errands.
Further Reading
- How to Customize Your Google Calendar Settings
- Best Practices for Time Management with Google Calendar
Need further assistance? Contact us at Phone: 0373298888, Email: [email protected], or visit our office at 86 Cầu Giấy, Hà Nội. Our customer service team is available 24/7.

