Inverting colors on your Mac can significantly improve visibility and reduce eye strain, especially in low-light conditions or for users with specific visual needs. This guide will walk you through the simple process of inverting colors on your macOS device, offering various methods and customization options. how to invert colors on mac
Understanding Color Inversion on macOS
Color inversion essentially swaps the colors displayed on your screen. Black becomes white, white becomes black, and other colors are inverted to their complementary hues. This feature is particularly helpful for individuals with visual impairments like color blindness or light sensitivity.
Many users find inverting colors beneficial for nighttime reading or working in dimly lit environments. It can reduce the harsh glare from a bright screen, making it more comfortable for your eyes. It’s also a handy tool for graphic designers and photographers who want to quickly check the contrast and balance of their work.
How to Invert Colors on Your Mac: A Step-by-Step Guide
macOS offers two primary methods for inverting colors: Classic Invert and Smart Invert.
Classic Invert
This method completely inverts all colors on your screen, creating a true negative image.
- Open System Preferences. You can do this by clicking the Apple icon in the top left corner of your menu bar and selecting “System Preferences”.
- Click on Accessibility.
- In the sidebar, select Display.
- Check the box next to Classic Invert.
Smart Invert (Night Shift)
Smart Invert, also known as Night Shift, is a more nuanced approach. It inverts most colors while preserving the natural appearance of images, media, and some apps that use dark color schemes.
- Open System Preferences.
- Click on Displays.
- Select the Night Shift tab.
- Check the box next to Manual to activate Smart Invert immediately. Alternatively, you can schedule Night Shift to turn on and off automatically at specific times.
 Smart Invert (Night Shift) Settings
Smart Invert (Night Shift) Settings
Do you find yourself frequently adjusting your keyboard lighting? Check out our guide on how do i change my keyboard color.
Customizing Your Inverted Colors Experience
Beyond these basic methods, you can further customize your color inversion experience. You might want to learn how to change color of top bar on mac.
Keyboard Shortcuts for Quick Access
For even faster access, set up keyboard shortcuts to toggle color inversion on and off. This is especially useful if you frequently switch between inverted and standard color modes.
- Go to System Preferences > Accessibility > Shortcut.
- Under Display, you can assign shortcuts for both Classic Invert and Smart Invert.
Combining Color Filters with Inversion
For users with specific color vision deficiencies, macOS offers various color filters that can be used in conjunction with color inversion. Experiment with these filters to find the combination that best suits your needs.
“Color inversion, when used effectively, can drastically improve the digital experience for individuals with varying visual needs,” says Ava Thompson, a leading Accessibility Design Consultant. “The customization options available on macOS empower users to tailor their visual environment for optimal comfort and productivity.”
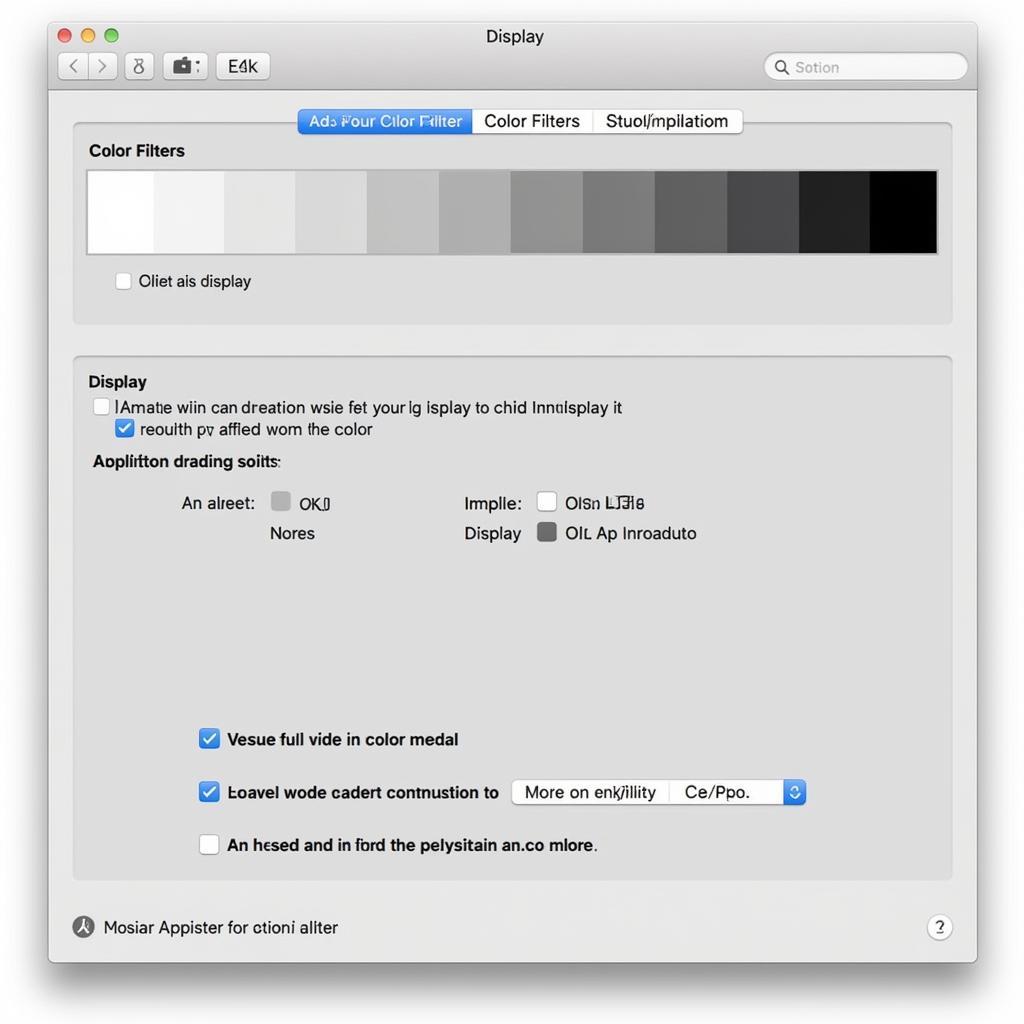 Combining Color Filters with Inversion
Combining Color Filters with Inversion
Perhaps you’re also interested in learning how to invert colors on canva or how to invert color in powerpoint. These are valuable skills for presentations and design work.
Conclusion: Mastering Color Inversion on Your Mac
Inverting colors on your Mac is a simple yet powerful way to personalize your viewing experience and improve accessibility. Whether you need to reduce eye strain, enhance contrast, or adapt to specific visual needs, the tools provided by macOS allow you to easily control and customize your display. By following the steps outlined above, you can harness the full potential of color inversion and create a more comfortable and productive digital environment.
FAQ
- Does inverting colors drain battery life? The impact on battery life is generally minimal, especially with Smart Invert.
- Can I invert colors for specific applications only? Not directly, but using Smart Invert can achieve a similar effect by preserving the colors of apps with dark mode.
- Will inverting colors affect screenshots? Screenshots will capture the inverted colors displayed on your screen.
- Can I customize the intensity of the inverted colors? While macOS doesn’t offer direct control over inversion intensity, using color filters alongside inversion can provide some level of customization.
- Why is Smart Invert preferred over Classic Invert? Smart Invert maintains the intended appearance of images and media, making it more visually pleasing for most users.
More Helpful Resources
- How to Customize Your Mac’s Dock
- Troubleshooting Common Mac Display Issues
Need further assistance? Contact us at 0373298888, email us at [email protected], or visit our office at 86 Cầu Giấy, Hanoi. Our 24/7 customer support team is ready to help.

