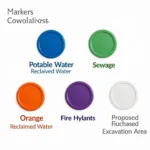Changing the background color in Pages can dramatically enhance your document’s visual appeal and create a more engaging experience for your readers. Whether you’re crafting a newsletter, a report, or a simple flyer, mastering this skill allows you to personalize your creations and reflect your unique style. This article will guide you through various methods to achieve this, from simple fills to advanced gradient techniques.
Changing the background color in Pages isn’t difficult, but it’s not always obvious either. You can add background colors to the entire page, a specific section, or even behind text boxes and shapes to make them pop. Let’s explore how to manipulate background colors in Pages for macOS and iOS.
Changing the Page Background Color in Pages for macOS
Using Pages on your Mac offers the most comprehensive control over your document’s background. Here’s how you can change the background color of the entire page:
- Open your Pages document. Launch the Pages application and either create a new document or open an existing one.
- Access the Document tab. In the right sidebar, click on the “Document” tab (it looks like a small document icon). If you don’t see the sidebar, click the “Format” button in the upper right corner.
- Select Section. In the Document tab, make sure “Section” is selected at the top.
- Choose a background color. Click the color well next to “Background,” and select your desired color from the color picker.
You can also choose advanced fill options like gradients, images, and advanced color controls. For example, to create a gradient background:
- Follow steps 1-3 above.
- In the color picker, select the “Advanced” option.
- Choose “Gradient” from the dropdown menu.
- Customize the gradient by adjusting the colors, angle, and other settings.
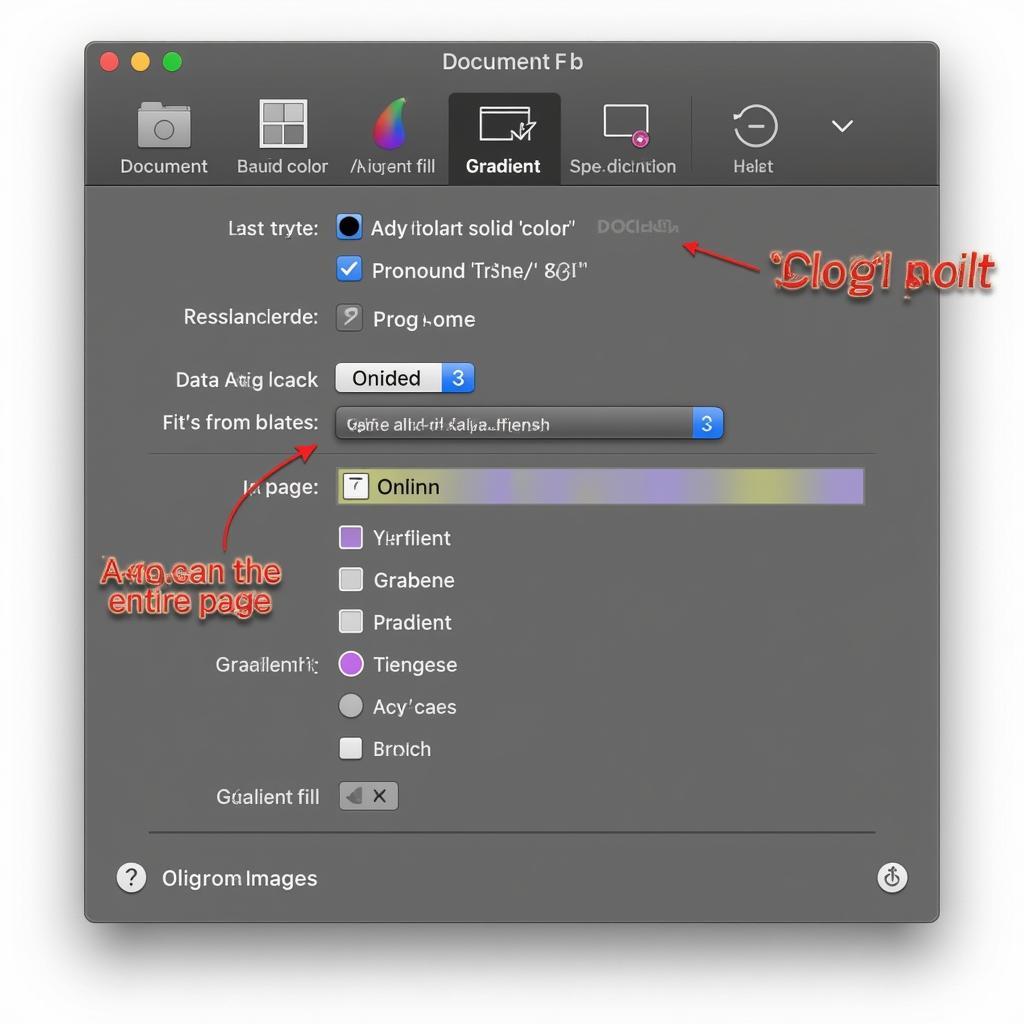 Changing Page Background in Pages for macOS
Changing Page Background in Pages for macOS
Changing Background Color for Sections, Text Boxes, and Shapes
You can also apply background colors to specific sections, text boxes, or shapes within your document:
- Select the element. Click on the section, text box, or shape you want to modify.
- Access the Style tab. In the Format sidebar, click the “Style” tab (it looks like a paintbrush).
- Choose Fill. Look for the “Fill” option and choose a color or gradient as you did for the page background.
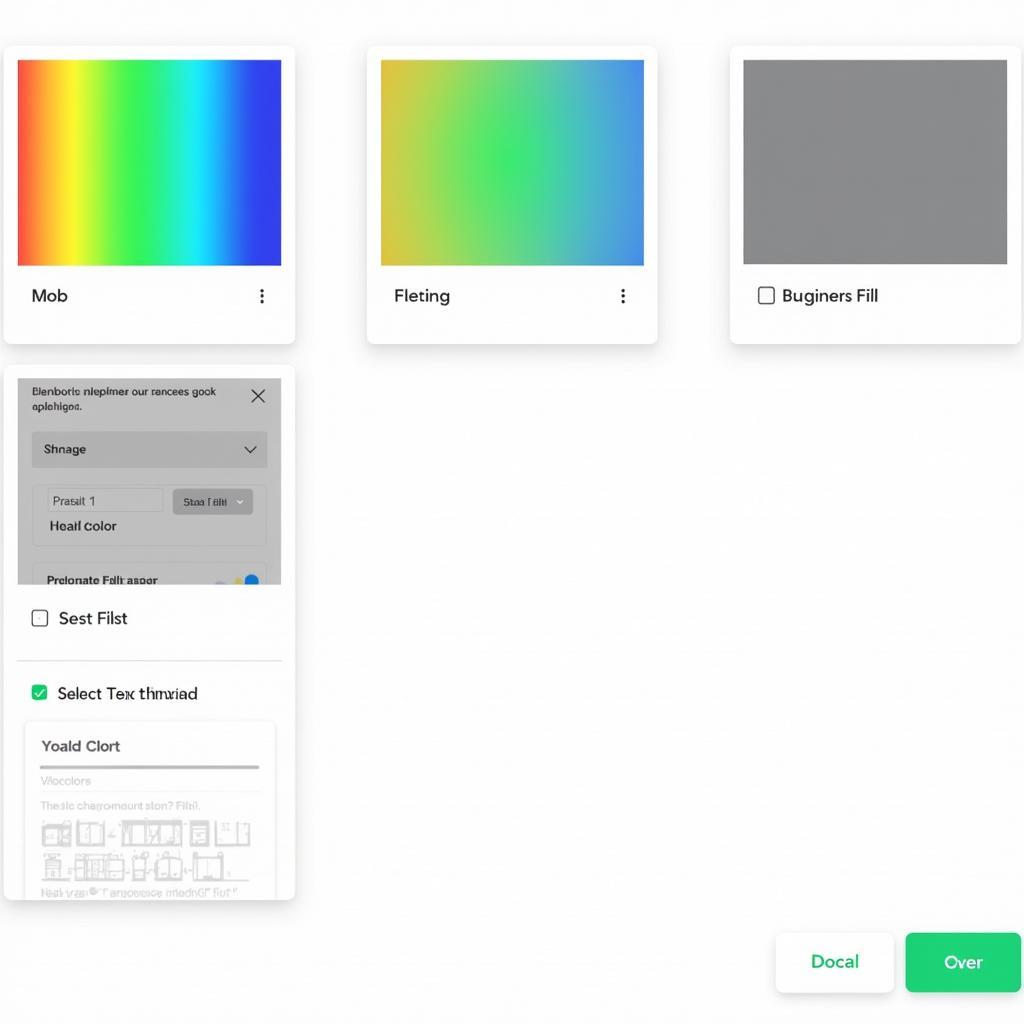 Changing Background Color for Sections, Text Boxes, and Shapes
Changing Background Color for Sections, Text Boxes, and Shapes
Changing the Background Color in Pages for iOS (iPad/iPhone)
Changing the background color in Pages on your iPad or iPhone is also straightforward:
- Open your Pages document.
- Tap the brush icon. This opens the formatting options.
- Select the Section tab (square icon with multiple sections).
- Tap Background.
- Choose a color or gradient.
The process for text boxes and shapes is similar:
- Select the element.
- Tap the brush icon.
- Tap “Style.”
- Tap “Fill” and choose your background.
Why Change Your Background Color?
Changing the background color serves several purposes, including:
- Enhanced readability: A contrasting background color can make text easier to read.
- Visual appeal: A well-chosen background color can make your document more attractive and engaging.
- Branding: Using your brand colors in the background can reinforce your identity.
- Creating mood: Different colors evoke different emotions and can set the tone for your document.
How to Change Background Color in JavaScript
While this article focuses on Pages, you might be interested in dynamically changing background colors on a website. You can find information on how to change background color in JavaScript on our website, which provides insights into web development techniques. Similarly, understanding how to change the color of a button in HTML is crucial for website design. You can learn more about this on our dedicated HTML button styling page. If you’re working with Elementor, setting global colors can streamline your design process. Our guide on how to set global colors in Elementor can be extremely helpful. For those creatively inclined, we also offer a tutorial on how to make a coloring page on Procreate. Finally, if you use InDesign, check our article on how to change the background color on InDesign.
This concludes our comprehensive guide on how do you change the background color in Pages. By following these simple steps, you can transform your documents into visually stunning pieces that capture attention and effectively convey your message. Don’t be afraid to experiment with different colors and gradients to find the perfect look for your project.
FAQs
- Can I use an image as a background in Pages? Yes, you can use an image as a background for the entire page, a section, or behind text boxes and shapes.
- How do I make the background transparent in Pages? You can achieve a transparent background by selecting “No Fill” in the background options.
- Can I change the background color of a table in Pages? Yes, similar to text boxes and shapes, you can change the background color of a table cell or the entire table.
- Are the background color options the same on macOS and iOS versions of Pages? While the core functionality is similar, there might be minor differences in the interface and available options between the two versions.
- Can I save custom background colors or gradients for future use? While Pages doesn’t have a specific feature for saving custom colors, you can copy and paste styles between documents.
- How do I remove a background color in Pages? Select “No Fill” in the background options to remove a background color.
- Can I apply different background colors to different pages within the same document? Yes, by applying different background colors to individual sections, you can effectively create different background colors for each page.
Common Scenarios & Questions:
- Scenario: Want a subtle background for a professional document.
- Solution: Use a light pastel shade or a very light gray.
- Scenario: Need a background to make text stand out.
- Solution: Choose a contrasting color to your text, ensuring sufficient contrast for readability.
- Scenario: Creating a vibrant flyer for an event.
- Solution: Experiment with bold colors, gradients, or even a relevant image.
Further Reading:
For more design and color-related tips, check out our articles on:
- How to create effective color palettes
- Choosing the right fonts for your documents
- Designing impactful presentations
Need further assistance? Contact us at Phone: 0373298888, Email: [email protected], or visit our office at 86 Cau Giay, Hanoi. We have a 24/7 customer support team ready to help.