Adding shading color to your Word document can significantly enhance its visual appeal and readability. Whether you’re highlighting key information, creating visually distinct sections, or simply adding a touch of style, mastering shading in Word is a valuable skill. This guide will walk you through various methods to achieve this, from simple highlighting to more advanced techniques.
Simple Shading for Text and Paragraphs
The most straightforward way to add shading is through the “Shading” feature. Select the text or paragraph you want to shade. On the “Home” tab, locate the “Shading” icon (a small paint bucket). Click the dropdown arrow to reveal a palette of colors. Choose your desired shade, and it will be instantly applied to your selection. This is a quick and efficient way to highlight important information or differentiate sections within your document.
You can also access more color options by selecting “More Colors” at the bottom of the shading palette. This gives you greater control over the specific hue and intensity of your shading.
Shading Tables in Word
Adding shading to tables can make them easier to read and understand, especially with complex data. Select the table cells you want to shade. Similar to shading text, you can use the “Shading” tool on the “Home” tab. Click the dropdown arrow and choose your desired color. This method allows you to highlight specific rows, columns, or individual cells within the table.
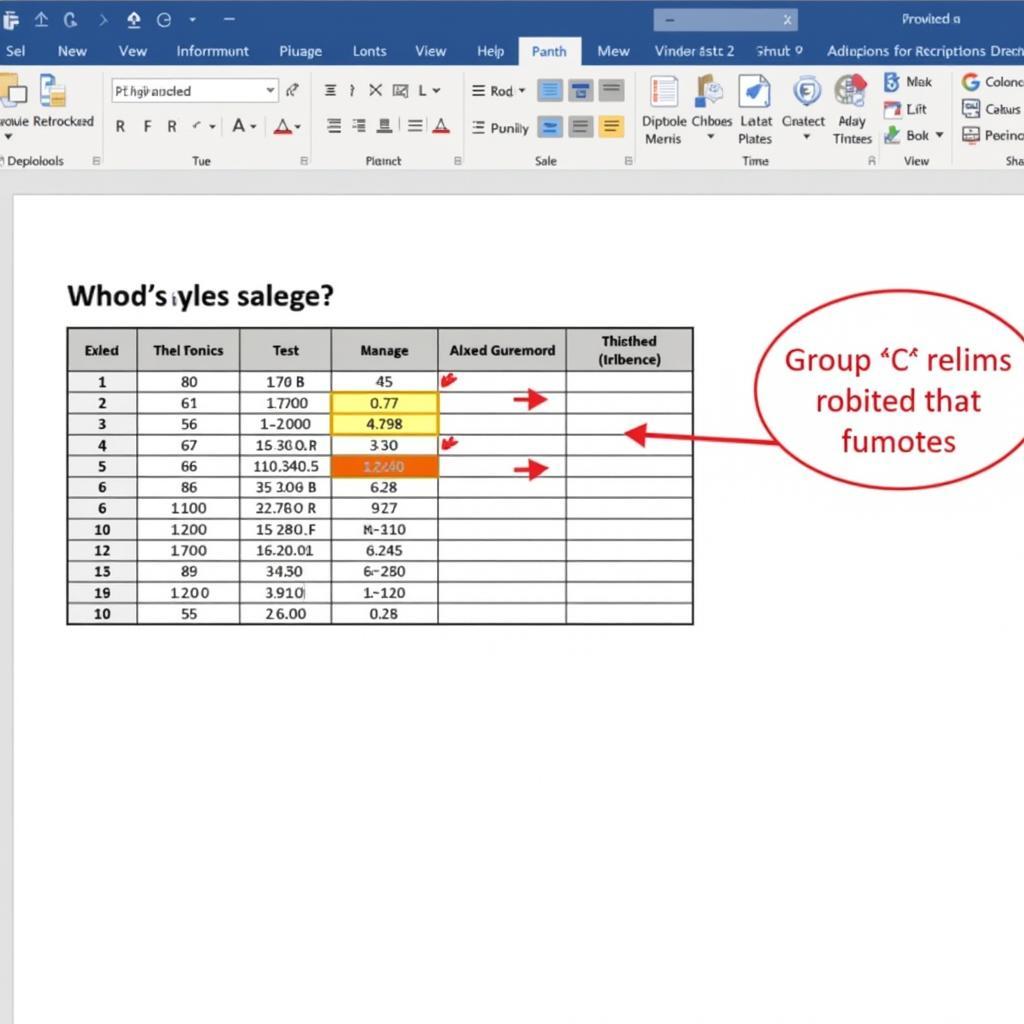 Shading Specific Table Cells for Emphasis
Shading Specific Table Cells for Emphasis
Just as with text, you can choose from a wide range of colors, including custom colors, to create a visually appealing and informative table. For a comprehensive guide on table formatting, see how to change table color word.
Using Page Color for Background Shading
For a more subtle background effect, consider using the “Page Color” feature. Go to the “Design” tab and click “Page Color.” Choose a color from the palette or explore “More Colors” for customized options. This will apply a subtle wash of color to the entire page, creating a more visually engaging background.
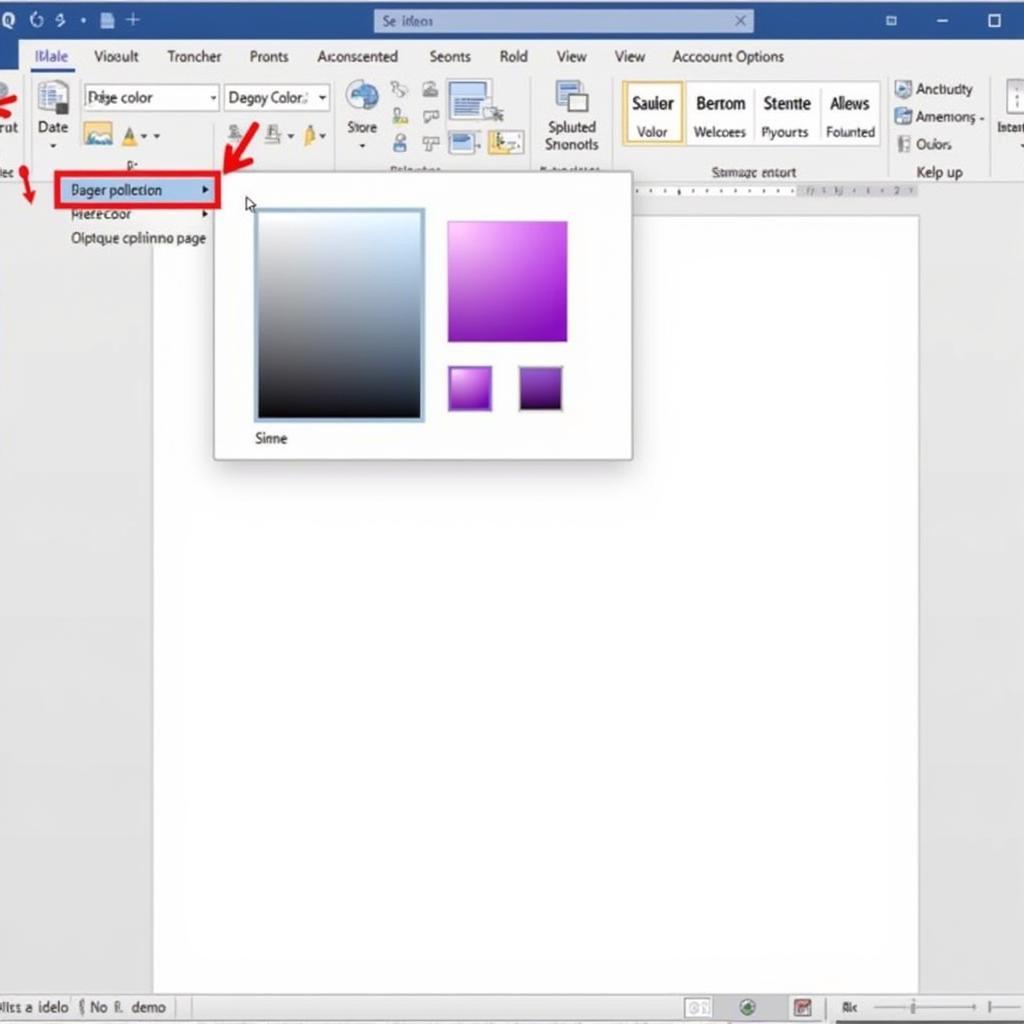 Applying a Page Color for Background Shading
Applying a Page Color for Background Shading
Remember that printing background colors can sometimes be tricky. Check out our guide on how to print background color in word for helpful tips and troubleshooting.
Advanced Shading Techniques: Patterns and Gradients
Word also allows for more complex shading effects using patterns and gradients. While the standard shading tool offers solid colors, you can explore more advanced options through the “Borders and Shading” dialog box. This gives you access to a wider variety of fill effects, including gradients, textures, and patterns.
These techniques allow you to create unique and visually striking documents, adding a professional touch to your work. For those working with different document formats, understanding color application in other platforms can be beneficial. See our guide on how to color text in latex for more insights.
Conclusion
Adding shading color in Word is a simple yet powerful way to enhance your documents. From highlighting key information to creating visually appealing tables, mastering these techniques can significantly improve readability and overall presentation. Whether you choose simple shading or more advanced options, experimenting with different colors and styles can help you create truly impactful documents.
FAQs
- Can I apply different shades to different parts of the same document? Yes, you can apply different shading colors to various sections, paragraphs, or even individual words within the same document.
- Does shading affect printing? It can. Lighter shades might not be visible when printed, while darker shades can consume more ink.
- Can I remove shading? Yes, simply select the shaded area and choose “No Color” from the “Shading” dropdown menu.
- Can I customize the intensity of the shading? Yes, by accessing “More Colors” within the “Shading” tool, you can adjust the transparency and intensity of your chosen color.
- Are there any accessibility considerations when using shading? Yes, ensure sufficient contrast between the text and the shading color for readability, especially for users with visual impairments.
- How do I apply alternating colors in a table? For alternating row colors in tables, consider our guide on how to apply alternating colors in google sheets as a starting point, although the exact steps will differ slightly in Word.
- Can I copy shading formatting from one section to another? Yes, use the “Format Painter” tool to quickly copy and apply shading formatting throughout your document.
Need further assistance with adding shading color in word? Contact us at Phone: 0373298888, Email: [email protected] or visit our address: 86 Cầu Giấy, Hà Nội. Our customer support team is available 24/7.

