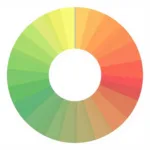Changing the background color of your Word document can be a great way to add a touch of personality, highlight important information, or simply make your text easier to read. Whether you’re creating a flyer, a report, or just want to spruce up your notes, this guide will show you how to change the background color in Word on one page, giving you the creative freedom to design documents that truly stand out.
Understanding Background Colors in Word
Before we dive into the how-to, let’s quickly clarify what we mean by “background color” in Word. There are actually a few different elements you can customize:
- Page Color: This applies a solid color to the entire page, similar to a digital sheet of colored paper.
- Shading Behind Text: This adds a colored block specifically behind selected text, much like a highlighter.
- Watermark: While not a traditional background color, watermarks add a faint image or text behind your content.
This guide will focus on changing the page color on a single page in your Word document.
Methods to Change Background Color on One Page in Word
Here are the most common and effective methods:
1. Using Section Breaks and Page Color
This method allows for the most control and flexibility, especially if you want different background colors on different pages.
- Insert Section Breaks:
- Go to the end of the page before the one you want to change the background of.
- Click the “Layout” tab in the Word ribbon.
- In the “Page Setup” group, click on “Breaks” and select “Next Page.” This creates a section break, separating your document into sections.
- Apply Page Color:
- Double-click in the header or footer area of the page where you want to change the background color (this automatically activates the header/footer editing mode).
- Click the “Design” tab (this will appear in the ribbon when you are in the header/footer editing mode).
- In the “Page Background” group, click “Page Color” and choose your desired color.
- Prevent Color Bleeding:
- To ensure the color doesn’t bleed onto the next page, you need to adjust the section break settings.
- Double-click the header or footer of the following page to access the Design tab again.
- In the “Page Background” group, click “Page Color” and select “No Color.”
- In the same menu, look for an option that says “Apply to:” and make sure it’s set to “This Section.”
2. Inserting a Text Box as Background
This method is quicker if you only need a colored background on one page and don’t require section breaks.
- Create a Text Box:
- Go to the “Insert” tab and click on “Text Box.”
- Choose “Draw Text Box” and draw a box that covers the entire page.
- Format the Text Box:
- Right-click on the text box border and select “Format Shape.”
- Under the “Fill” option, choose your desired background color.
- Under the “Line” option, select “No Line” to remove the text box border.
- Send the Text Box Backward:
- Right-click on the text box again and select “Send to Back” > “Send Behind Text.” This ensures your text appears on top of the colored background.
 changing background color in word
changing background color in word
Tips for Using Background Colors Effectively
- Consider Contrast: Ensure there’s enough contrast between the background color and your text color for readability.
- Use Colors Purposefully: Think about the mood or message you want to convey with your color choice.
- Don’t Overdo It: Using too many different background colors can make your document look cluttered and unprofessional.
Conclusion
Changing the background color on a single page in Word is a simple yet effective way to enhance your documents. Whether you choose to use section breaks or insert a text box, you now have the tools to customize your Word documents and make them uniquely yours.
FAQs
-
Can I use a gradient background color on one page in Word?
- Unfortunately, Word doesn’t have a built-in feature to apply gradient backgrounds directly to a page. However, you can achieve a similar effect by inserting a gradient-filled shape behind your text.
-
My background color is printing too dark/light. How do I fix this?
- Printer settings and paper type can affect how colors appear in print. Check your printer settings for color management options, and consider doing a test print on a similar paper type before printing your final document.
-
Can I use an image as a background on one page?
- Yes, you can insert an image and send it behind text to create an image background. Just remember to adjust its transparency if needed to ensure text readability.
-
Is there a way to copy the background color from one page to another without repeating all the steps?
- Yes, you can use the “Format Painter” tool in Word to copy formatting, including background color, from one section to another.
-
What are some good color combinations for backgrounds and text?
- For maximum readability, stick to high-contrast pairings like dark backgrounds with light text (e.g., navy blue with white) or vice versa. You can also find inspiration from color palette generators online.
Need further assistance with customizing your Word documents? Don’t hesitate to reach out!
Contact us:
Phone Number: 0373298888
Email: [email protected]
Address: 86 Cầu Giấy, Hà Nội.
Our customer support team is available 24/7 to help you create stunning and impactful documents.