Want to inject some personality into your website or document? Changing the background color is a simple yet effective way to refresh the look and feel. Whether you’re aiming for a calming neutral or a vibrant splash of color, this guide will walk you through the process step by step.
Understanding the Basics of Background Color
Before we dive into the “how-to,” let’s clarify what we mean by “background color.” This refers to the color that fills the space behind the content on your page. It’s like the canvas upon which your text, images, and other elements are displayed.
Methods for Changing Background Color
There are several ways to change the background color on your pages, each with its own advantages depending on your technical skills and the platform you’re using.
1. Using Website Builders
Website builders like Wix, Squarespace, and WordPress offer intuitive interfaces to customize your site’s appearance, including the background color.
- Look for the “Design” or “Customize” Section: Most website builders have a dedicated area for design settings.
- Find the Background Color Option: This might be labeled as “Background,” “Page Background,” or something similar.
- Choose Your Color: You can typically select from a color picker, input a hex code (e.g., #FFFFFF for white), or choose from pre-set color palettes.
 Website builder background settings
Website builder background settings
2. Editing HTML and CSS
For those comfortable with code, HTML and CSS provide more control over your background color customization.
- Access your HTML file: This is the core code of your webpage.
- Locate the
<body>tag: The background color is usually applied to the entire page’s body. - Add the
styleattribute: Within the<body>tag, addstyle="background-color: your-color;". Replace “your-color” with your desired color code or name.
<body style="background-color: #F0F0F0;">
<!-- Your content goes here -->
</body>- Using CSS: For more organized styling, create a separate CSS file and link it to your HTML. Within the CSS file, target the
bodyelement and set the background color.
body {
background-color: #F0F0F0;
}3. Changing Background Color in Documents
Word processors and other document editing software allow you to change the background color as well.
- Look for “Page Layout” or “Design” Options: These sections usually contain settings related to page appearance.
- Find “Page Color” or “Background”: The exact wording may vary depending on your software.
- Choose Your Color: Similar to website builders, you can use color pickers, input color codes, or select from themes.
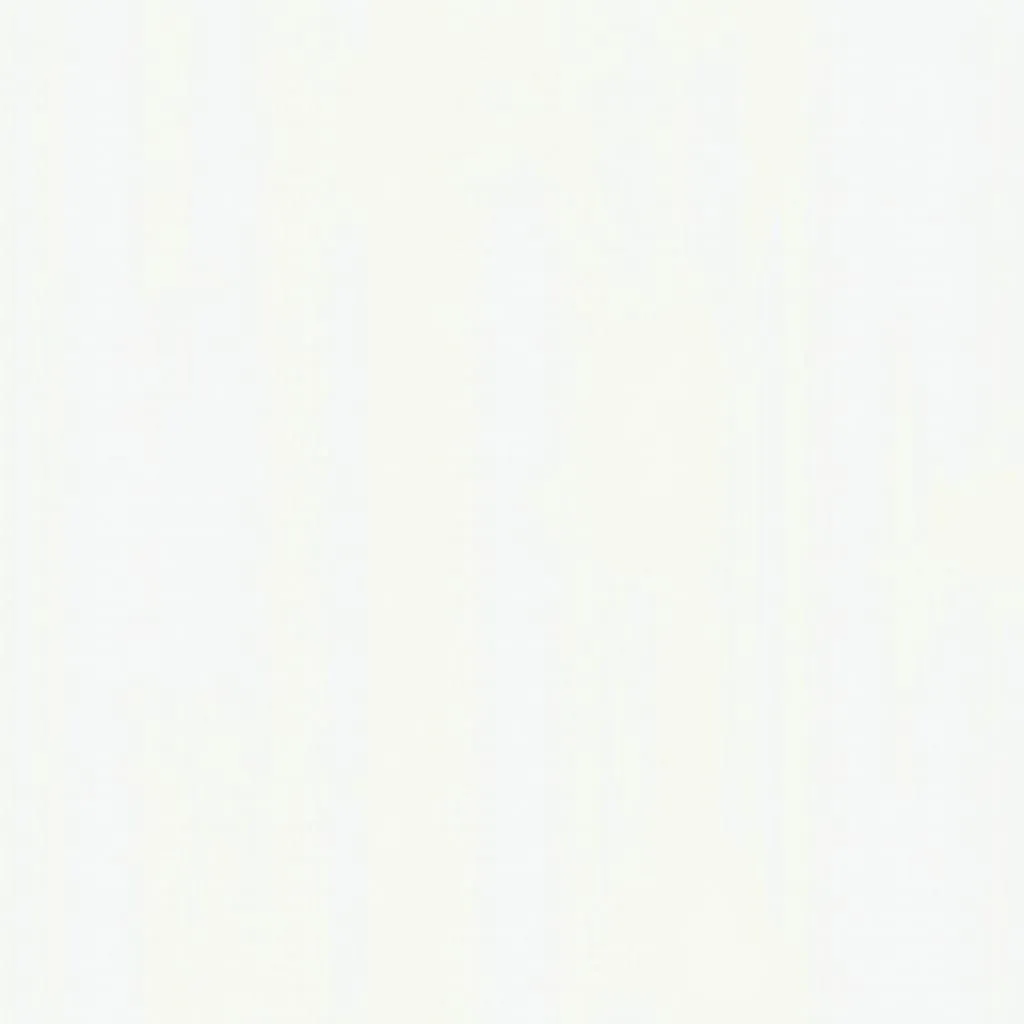 Document background color settings
Document background color settings
Tips for Choosing the Right Background Color
- Consider Your Brand: If you have brand colors, using them in your background (even subtly) can reinforce brand identity.
- Think About Contrast: Ensure there’s sufficient contrast between the background and your text for readability.
- Don’t Be Afraid to Experiment: Play around with different colors and see what works best for your content and overall aesthetic.
Conclusion
Changing the background color is a small tweak that can make a big difference in the look and feel of your website or document. Whether you prefer the ease of website builders or the flexibility of code, the methods outlined above give you the power to transform your digital spaces. So go ahead, get creative, and find the perfect background color to enhance your content!

