Want to give your Squarespace website a splash of personality? One of the easiest ways to do this is by customizing your button colors. Whether you’re aiming for a bold call to action or a subtle design element that complements your brand, changing button colors in Squarespace is a simple process. This guide will walk you through various methods to achieve the perfect look for your website.
Understanding Squarespace Button Styles
Squarespace offers a user-friendly interface that allows for a degree of customization without needing to dive into complex coding. Before you start changing colors, it’s helpful to understand how Squarespace approaches button styles:
- Pre-set Styles: Squarespace provides a range of pre-designed button styles that come with their own color palettes, fonts, and sizes. These are accessible through the “Site Styles” editor.
- Global Styles: Changes you make to button colors through “Site Styles” will typically apply globally across your site, ensuring a cohesive look.
- Custom CSS: For more granular control, Squarespace allows you to inject Custom CSS (Cascading Style Sheets) code to target specific buttons and modify their appearance.
Changing Button Colors Through Site Styles
This is the most straightforward method, ideal for applying consistent button styles across your website:
- Access Site Styles: In your Squarespace editor, navigate to “Design” and then click on “Site Styles.”
- Find “Buttons”: Scroll through the available style options until you locate the “Buttons” section. The exact name might vary slightly depending on your Squarespace template.
- Explore Options: You’ll usually find options to change:
- Button Color: This controls the background color of your button.
- Button Text Color: Adjust the color of the text within the button.
- Hover Effects: Customize the appearance of your button when a user hovers their cursor over it.
- Save Your Changes: Once you’re happy with your selections, be sure to click “Save” to apply the changes to your website.
 Squarespace Site Styles Editor
Squarespace Site Styles Editor
Targeting Specific Buttons with CSS
For a more tailored approach, CSS allows you to pinpoint specific buttons or groups of buttons:
- Access Custom CSS: Go to “Design” > “Custom CSS.”
- Identify Button Class or ID: You’ll need to find the unique identifier (class or ID) of the button you want to style. You can use your web browser’s developer tools (right-click on the button and select “Inspect”) to find this information.
- Write Your CSS: Using the identified class or ID, write your CSS rules. For example, to change the background color of a button with the class “my-button” to red, you’d use:
.my-button { background-color: red; } - Save and Test: Save your CSS code and preview your site to see the changes.
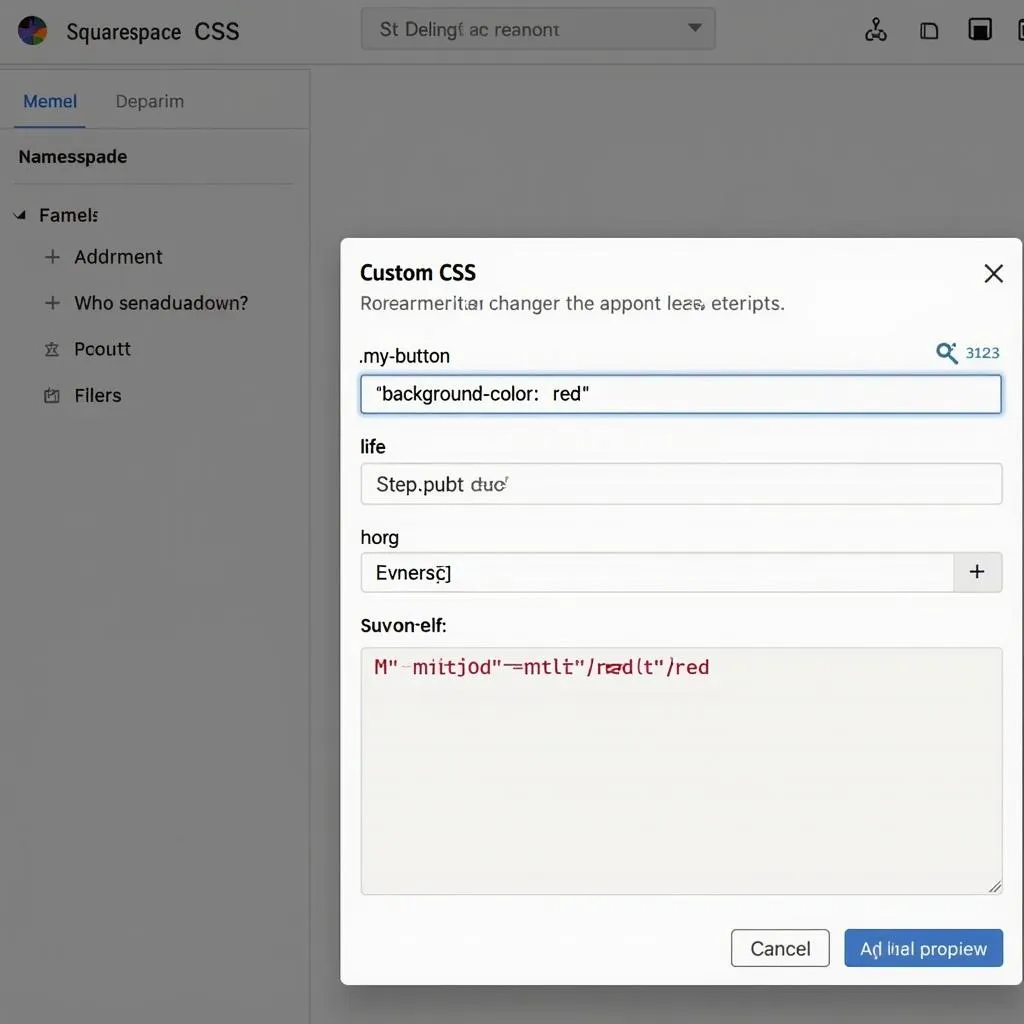 Squarespace Custom CSS Editor
Squarespace Custom CSS Editor
Tips for Effective Button Design
- Contrast is Key: Ensure there’s sufficient contrast between your button color and the background to make it easily visible.
- Reflect Your Brand: Choose colors that align with your brand’s visual identity and create a sense of harmony.
- Consider Button Placement: The position of your button on the page can impact its effectiveness.
- Test Different Options: Don’t be afraid to experiment with various colors and styles to find what works best for your website and target audience.
Conclusion
Changing button colors in Squarespace is a simple yet powerful way to enhance the visual appeal and user experience of your website. By using the built-in “Site Styles” editor or delving into a bit of CSS, you can easily achieve the look and feel you desire. Remember to prioritize clarity, brand consistency, and user-friendliness when making your design choices.
FAQ
1. Can I use hex codes for custom button colors?
Yes, Squarespace fully supports hex codes for specifying colors in both the “Site Styles” editor and within your custom CSS code.
2. My button style changes aren’t showing up. What should I do?
Ensure you’ve saved your changes in both “Site Styles” or “Custom CSS” and clear your browser cache or try a different browser to rule out caching issues.
3. Can I create gradient button colors?
Achieving gradient button colors typically requires more advanced CSS techniques. While it’s possible, it might be beyond the scope of basic customization depending on your desired gradient complexity.
4. Are there limitations on button customization in the free Squarespace trial?
No, the Squarespace free trial provides full access to design customization features, including changing button colors.

