Want to personalize your iPhone 13 and add a splash of color to your lock screen? Changing the clock color is a simple yet effective way to achieve this. While Apple doesn’t offer a direct setting to change the clock color on iOS, there are workarounds you can use to achieve the desired effect. Let’s dive into how you can change your iPhone 13 clock color and explore some creative possibilities.
Using Wallpapers to Customize Your Clock Color
The easiest and most popular method to indirectly change the clock color on your iPhone 13 is by using wallpapers. The idea is to choose a wallpaper that complements your desired clock color. Here’s how:
- Dark Wallpapers for Light Clock: Opt for a dark or black wallpaper. This will make the default white clock color stand out prominently.
- Light Wallpapers for Dark Clock: Choose a light or white wallpaper. This will create a visually appealing contrast with a darker clock color.
You can find a vast collection of wallpapers online or use your own photos. Experiment with different wallpapers to see which one creates the best aesthetic for your desired clock color effect.
Exploring Accessibility Options
While not a direct color change, the Accessibility settings on your iPhone 13 offer a way to enhance the clock’s visibility, which can create an illusion of a different color.
- Go to Settings > Accessibility > Display & Text Size.
- Enable “Reduce Transparency” This can make the clock appear slightly bolder against certain wallpapers, potentially altering its perceived color.
- Toggle “Increase Contrast” on or off. This setting adjusts the overall contrast on your screen, which might subtly affect how the clock color appears.
Remember that these accessibility options are primarily designed to improve readability, so the color change might be subtle.
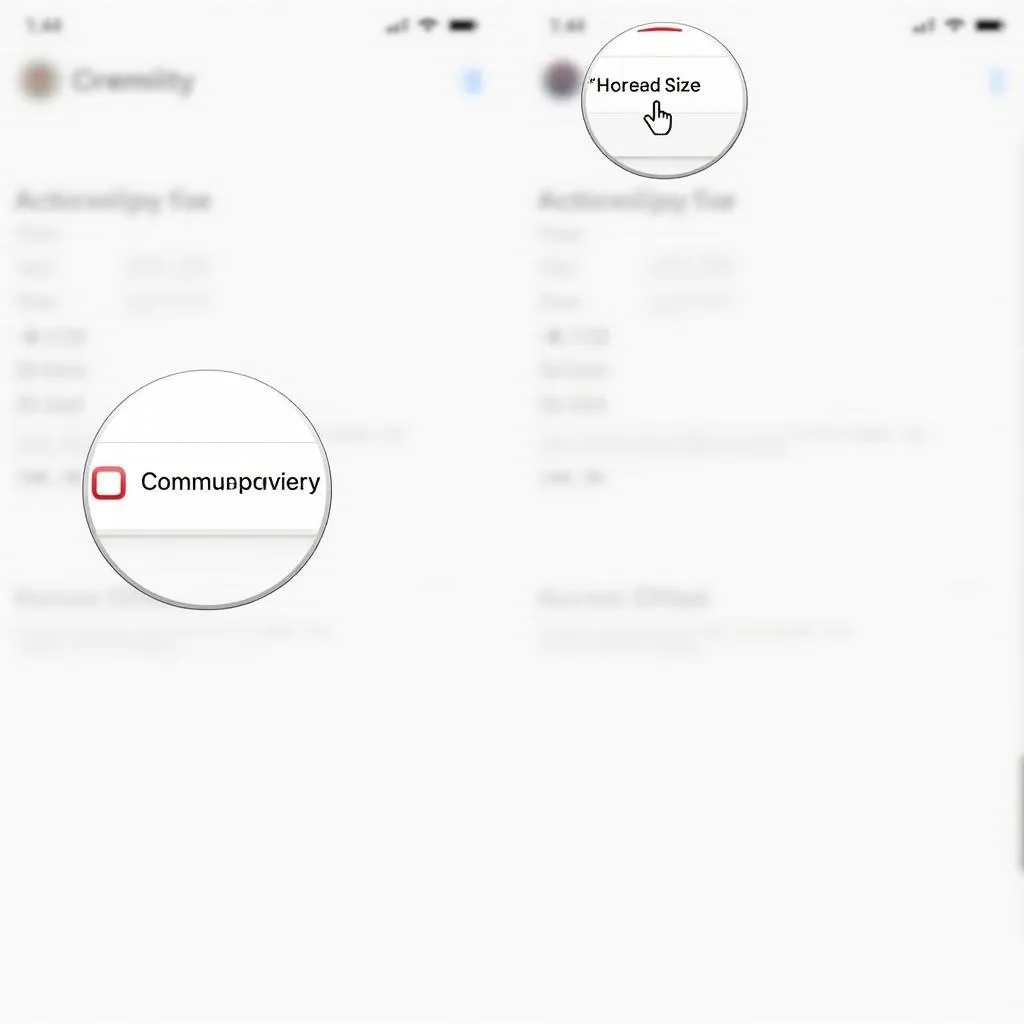 iPhone 13 Accessibility Settings
iPhone 13 Accessibility Settings
Third-Party Apps and Customization
While Apple’s native options are limited, you can explore third-party apps that offer greater customization for your iPhone. Some apps allow you to create custom widgets, including clocks, with a wider range of colors and fonts. However, be mindful of the app permissions and choose reputable options from the App Store.
Embracing the Default
Sometimes, the default white clock color on your iPhone 13 can be quite elegant and blend seamlessly with various wallpapers. Consider embracing the default look for a clean and minimalist aesthetic.
 iPhone 13 with Minimalist Wallpaper
iPhone 13 with Minimalist Wallpaper
Conclusion
While you can’t directly change the clock color on your iPhone 13, using creative workarounds like wallpapers and accessibility options can help you achieve a personalized look. Remember to experiment and have fun finding the perfect combination that suits your style and preferences.
FAQs
Can I change the clock font on my iPhone 13?
Currently, Apple doesn’t provide an option to change the default clock font on the iPhone 13.
Will using third-party apps drain my battery faster?
Some third-party apps, especially those that constantly run in the background, might consume more battery life. It’s essential to choose apps from reputable developers and monitor their battery usage.
Need help customizing your iPhone? Contact our support team at 0373298888, email us at [email protected], or visit our store at 86 Cầu Giấy, Hà Nội. We’re available 24/7 to assist you.

