Changing the lock screen clock color on your Android device can be a fun way to personalize your phone and make it truly your own. Whether you’re looking for a bold statement or a subtle tweak, there are various methods you can employ to achieve your desired look. This guide will explore the different options available, from built-in settings to third-party apps, allowing you to customize your lock screen clock to perfectly match your style. Want to personalize other aspects of your home screen? Check out how to get color widgets on home screen.
Exploring Built-in Android Customization Options
Many Android devices, especially those running newer operating systems, offer built-in customization options for the lock screen. These settings can vary depending on the manufacturer and Android version, but generally, you can find them within the “Display” or “Lock Screen” section of your phone’s settings. Look for options related to “Clock Style,” “Clock Color,” or “Lock Screen Customization.” Some devices even offer themes or styles that change the entire lock screen aesthetic, including the clock color. Experiment with these settings to see what options are available on your particular device. You might be surprised by the level of customization you can achieve without needing any external apps.
Leveraging Third-Party Customization Apps
If your device’s built-in settings don’t provide the clock color options you desire, third-party apps can expand your customization possibilities. Numerous apps in the Google Play Store specialize in lock screen personalization, offering a wide range of clock styles, colors, and fonts. Some popular apps include “Custom Lock Screen,” “Lock Screen Clock Widget,” and “Always on AMOLED.” When choosing an app, consider its features, user reviews, and compatibility with your Android version. It’s crucial to choose a reputable app from a trusted developer to ensure the security and stability of your device. Learn more about customizing your always-on display color to further personalize your device.
Customizing with Launchers
Android launchers provide another avenue for customizing your lock screen clock. Launchers like Nova Launcher, Action Launcher, and Microsoft Launcher often offer extensive personalization options, including those for the lock screen. These launchers can override your device’s default settings, giving you more control over the clock’s appearance. However, the level of lock screen customization available can vary depending on the specific launcher and your device’s compatibility. Research different launchers to find one that suits your needs and offers the desired clock customization features.
Step-by-Step Guide to Changing Clock Color with a Customization App
Let’s illustrate how to change the lock screen clock color using a hypothetical customization app called “Clockify”:
-
Download and install Clockify: Open the Google Play Store and search for “Clockify.” Download and install the app on your Android device.
-
Open the app: Launch Clockify and navigate to the “Lock Screen” section.
-
Choose Clock Style: Select the clock style you prefer. This will determine the basic design and layout of the clock.
-
Select Clock Color: Tap on the “Clock Color” option. You’ll be presented with a color palette or a color picker. Choose your desired clock color.
-
Apply Changes: Save your changes. The new clock color should now be reflected on your lock screen.
Understanding the Limitations
While many methods exist for customizing your lock screen clock color, certain limitations might apply depending on your device and Android version. Some manufacturers heavily restrict customization options, especially for system elements like the clock. Also, certain customization features might require root access, which can void your device’s warranty and pose security risks. Always proceed with caution when considering any modifications that require root access. Do you want to change your overall screen background color? Find out how.
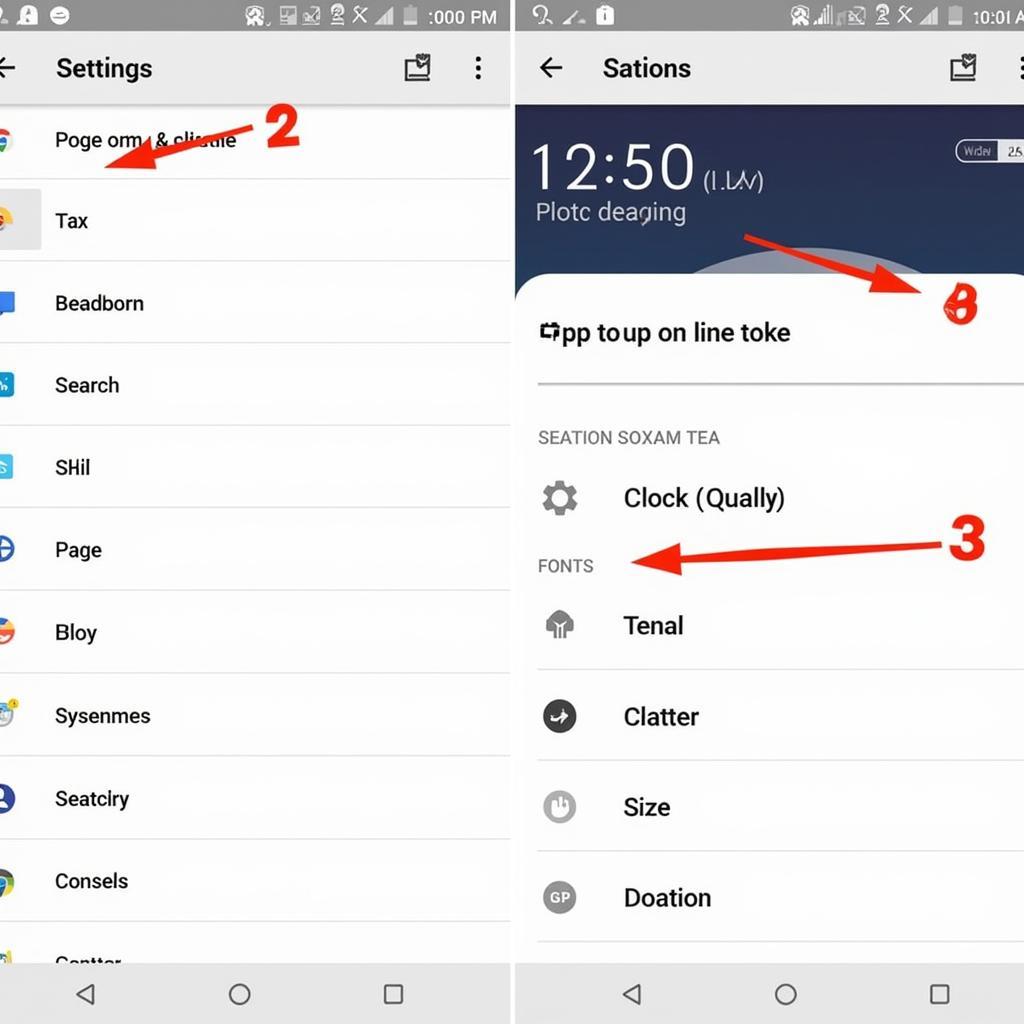 Customizing Android Lock Screen Clock with Launcher
Customizing Android Lock Screen Clock with Launcher
“A vibrant lock screen clock can significantly enhance the overall aesthetic of your device. It’s a simple yet effective way to express your personality.” – John Smith, UI/UX Designer.
“Many users underestimate the power of personalization. Changing something as simple as the clock color can drastically improve the user experience.” – Jane Doe, Android Developer.
Conclusion
Changing the clock color on your Android lock screen allows for a more personalized and visually appealing mobile experience. Whether through built-in settings, third-party apps, or launchers, you have several avenues to explore. By following the tips and methods outlined in this guide, you can transform your lock screen into a unique reflection of your style. Remember to consider your device’s capabilities and choose reputable apps to ensure a smooth and secure customization process. Now go ahead and make your lock screen clock truly yours!
FAQ
-
Can I change the clock color on any Android device? Most Android devices offer some level of customization, but the extent of control can vary.
-
Are third-party apps safe to use? Choose reputable apps from trusted developers to ensure device security.
-
Do I need root access for customization? Some advanced features may require root access, but many options are available without it.
-
What if my device doesn’t have built-in customization options? Third-party apps and launchers offer alternative customization solutions.
-
Can I revert to the default clock color? Yes, you can typically revert to default settings through your device’s settings or the customization app.
-
Will changing the clock color affect battery life? The impact on battery life is usually negligible.
-
Can I customize other lock screen elements? Many customization apps allow you to personalize other lock screen elements besides the clock.
Common Lock Screen Clock Customization Issues
Some users might encounter issues like incompatibility with their Android version, app malfunctions, or difficulty navigating settings. Refer to the app’s support documentation or online forums for troubleshooting assistance.
Further Exploration
You might also be interested in articles about customizing your home screen widgets or changing your always-on display settings.
Need help? Contact us at Phone Number: 0373298888, Email: [email protected] or visit us at 86 Cầu Giấy, Hà Nội. Our customer support team is available 24/7.

