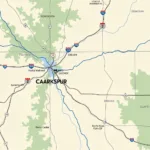Changing the color mode in Photoshop is a fundamental skill that significantly impacts your image editing workflow. Understanding the different color modes and when to use them is crucial for achieving optimal results, whether you’re preparing images for print or web.
Understanding Photoshop Color Modes
Before diving into how to change color mode in Photoshop, let’s explore the most common options: RGB, CMYK, and Grayscale. RGB (Red, Green, Blue) is the default mode for digital images and is ideal for web graphics and screen displays. CMYK (Cyan, Magenta, Yellow, Black) is the standard for print projects, as it represents the ink colors used in printing. Grayscale, as the name suggests, displays images in shades of gray, useful for black and white photography or creating monochrome effects. Choosing the correct color mode from the outset is crucial for maintaining color accuracy and avoiding potential issues down the line. Knowing how to switch between these modes empowers you to seamlessly transition between different project requirements.
How to Change the Color Mode
Changing the color mode is a straightforward process. Go to Image > Mode in the menu bar. A dropdown menu will appear displaying the available color modes: RGB Color, CMYK Color, Grayscale, Bitmap, Duotone, Indexed Color, Lab Color, and Multichannel. Select the desired color mode. Photoshop may prompt you with a warning about converting the image. This is because converting between certain color modes, such as RGB to CMYK, can result in some color loss due to the different color gamuts of each mode. Understanding the implications of these conversions is vital for making informed decisions. Similar to how to change the text color, changing the color mode can significantly alter the visual appearance of your project.
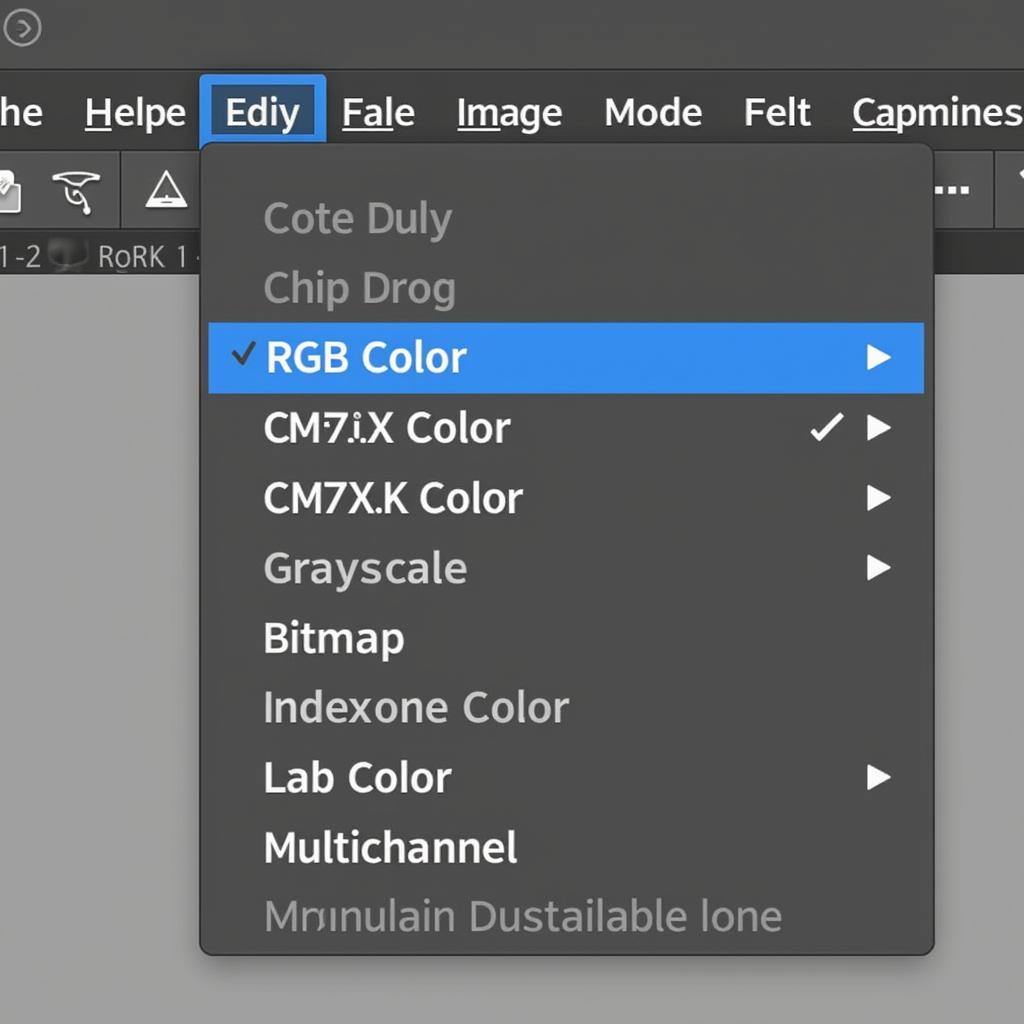 Photoshop Color Mode Menu Options
Photoshop Color Mode Menu Options
Why Change the Color Mode?
Changing color mode is essential for various reasons, primarily ensuring color accuracy across different mediums. If you’re designing for print, using CMYK is crucial to achieve the intended colors on the final printed product. Conversely, RGB is best for web and screen-based projects. Additionally, converting to Grayscale can be useful for artistic effects or simplifying image editing. Furthermore, certain Photoshop features and filters may only be available in specific color modes. For example, some filters work optimally in RGB, while others are designed specifically for CMYK images.
Best Practices for Changing Color Modes
When changing color modes, it’s crucial to consider potential color shifts. Converting from RGB to CMYK can sometimes lead to duller colors due to the smaller color gamut of CMYK. To minimize this effect, it’s recommended to convert to CMYK at the end of your editing process. This approach allows you to take advantage of the wider color range of RGB during editing and ensures the final CMYK conversion is based on the fully optimized image. Knowing how to change color of vector in illustrator can be equally important when working with vector graphics.
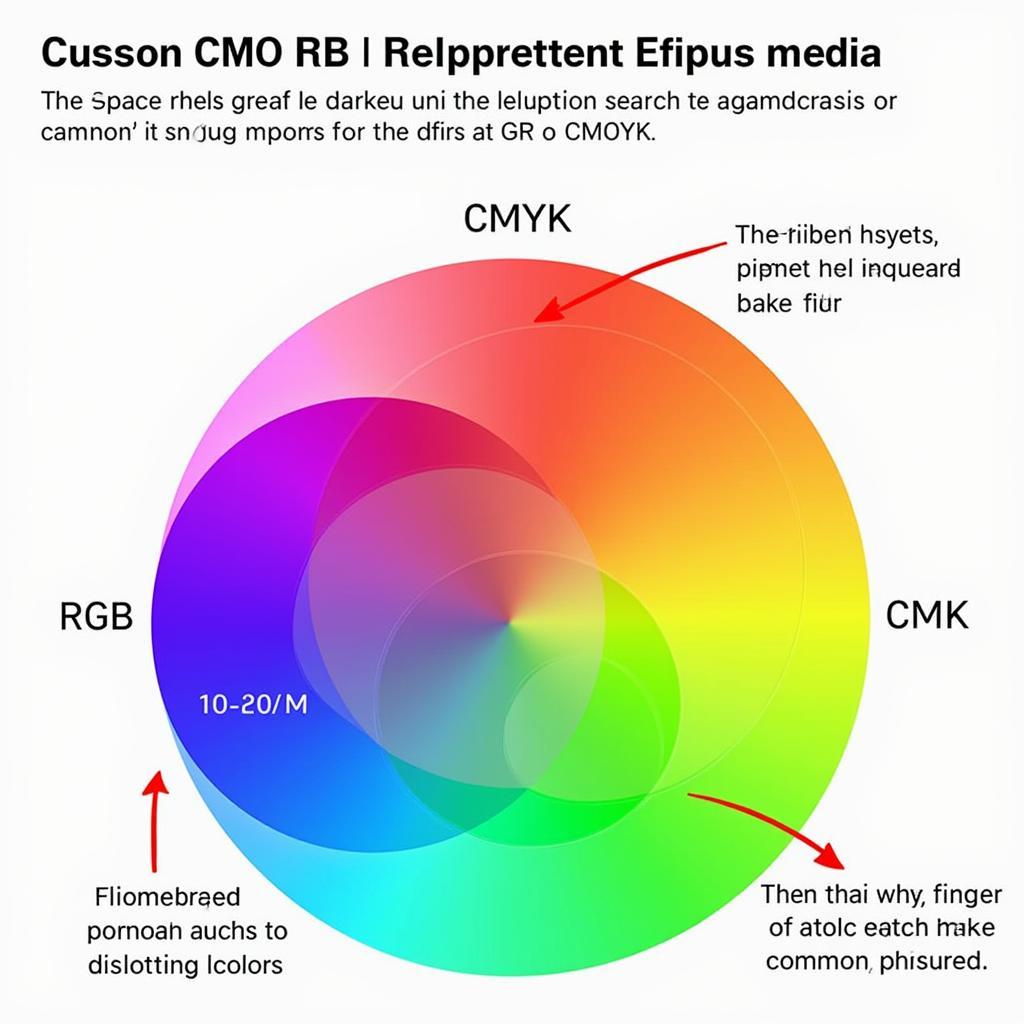 RGB and CMYK Color Gamut Comparison
RGB and CMYK Color Gamut Comparison
When Should You Change Color Mode?
Ideally, the color mode should be set at the beginning of your project, based on the intended output (print or digital). However, you may need to change it during the process. Knowing how to change location color on instagram may seem unrelated, but it highlights the importance of understanding color modes across different platforms.
Common Issues and Troubleshooting
Sometimes, after changing the color mode, the image may appear washed out or have unexpected color shifts. This often happens when converting from RGB to CMYK. To mitigate this, use color management tools and soft proofing to preview how the image will look in CMYK before converting. If you are working with other design software, knowing how to change color on indesign can also be beneficial for maintaining color consistency across your projects. For aspiring digital artists, understanding how to color in digital art is essential for creating visually appealing artwork.
Conclusion
Mastering how to change color mode in Photoshop is essential for any image editor. Understanding the differences between RGB, CMYK, and other color modes ensures that your images are optimized for their intended use, whether it’s for print, web, or other digital platforms. Choosing the correct color mode and knowing when and how to switch between them will significantly improve the quality and consistency of your work.
FAQ
- What is the default color mode in Photoshop? (RGB)
- Why does my image look dull after converting to CMYK? (Due to a smaller color gamut)
- Can I change the color mode of a Smart Object? (Yes, but it’s recommended to edit the original file)
- What is the best color mode for web graphics? (RGB)
- How can I preview my image in CMYK before converting? (Use soft proofing)
- What is Lab Color mode used for? (Advanced color editing and a device-independent color space)
- Can I convert a Grayscale image back to RGB without losing information? (No, the color information is lost during conversion to Grayscale)
Need help with color in your design projects? Contact us! Phone: 0373298888, Email: [email protected]. Visit us at 86 Cầu Giấy, Hà Nội. Our customer service team is available 24/7.