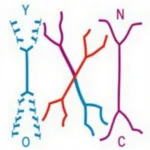Changing the color of your bullet points in Google Slides is a simple yet effective way to enhance your presentations and make them more visually appealing. This seemingly small detail can significantly impact how your audience perceives your information, helping to highlight key points and improve overall readability. Whether you’re aiming for a professional, creative, or playful look, mastering this technique will allow you to tailor your slides to your specific needs and brand identity.
Customizing Bullet Point Colors for Impactful Presentations
Google Slides offers a straightforward method for customizing bullet point colors. This feature lets you move beyond the standard black and explore a spectrum of colors to match your presentation’s theme, highlight important information, or simply add a touch of personality. Here’s a step-by-step guide on how to achieve this:
- Select the text box: Click on the text box containing the bulleted list you want to modify.
- Highlight the bulleted list: Click and drag your cursor over the bulleted list to select it.
- Access the text color options: In the toolbar, locate the “A” icon with a colored underline. Click on the dropdown arrow next to it.
- Choose your desired color: A color palette will appear. Select the color you want to apply to your bullet points. You can choose from a range of pre-set colors or create a custom color using the “Custom” option.
 Changing Bullet Point Color in Google Slides
Changing Bullet Point Color in Google Slides
Why Change Bullet Point Colors?
Beyond aesthetics, changing bullet point colors serves several practical purposes:
- Improved Readability: Using contrasting colors can make your bullet points stand out, making it easier for your audience to follow along. For instance, using a light background with dark bullet points, or vice versa, can dramatically enhance readability.
- Emphasis and Hierarchy: Different colors can be used to visually separate different levels of information. You might use a bolder color for main points and a more subtle color for supporting details.
- Branding Consistency: Matching your bullet point colors to your brand’s color palette reinforces your brand identity and creates a cohesive look across your presentations.
- Visual Interest: Adding color to your bullet points simply makes your slides more engaging and visually appealing, helping to capture and maintain your audience’s attention.
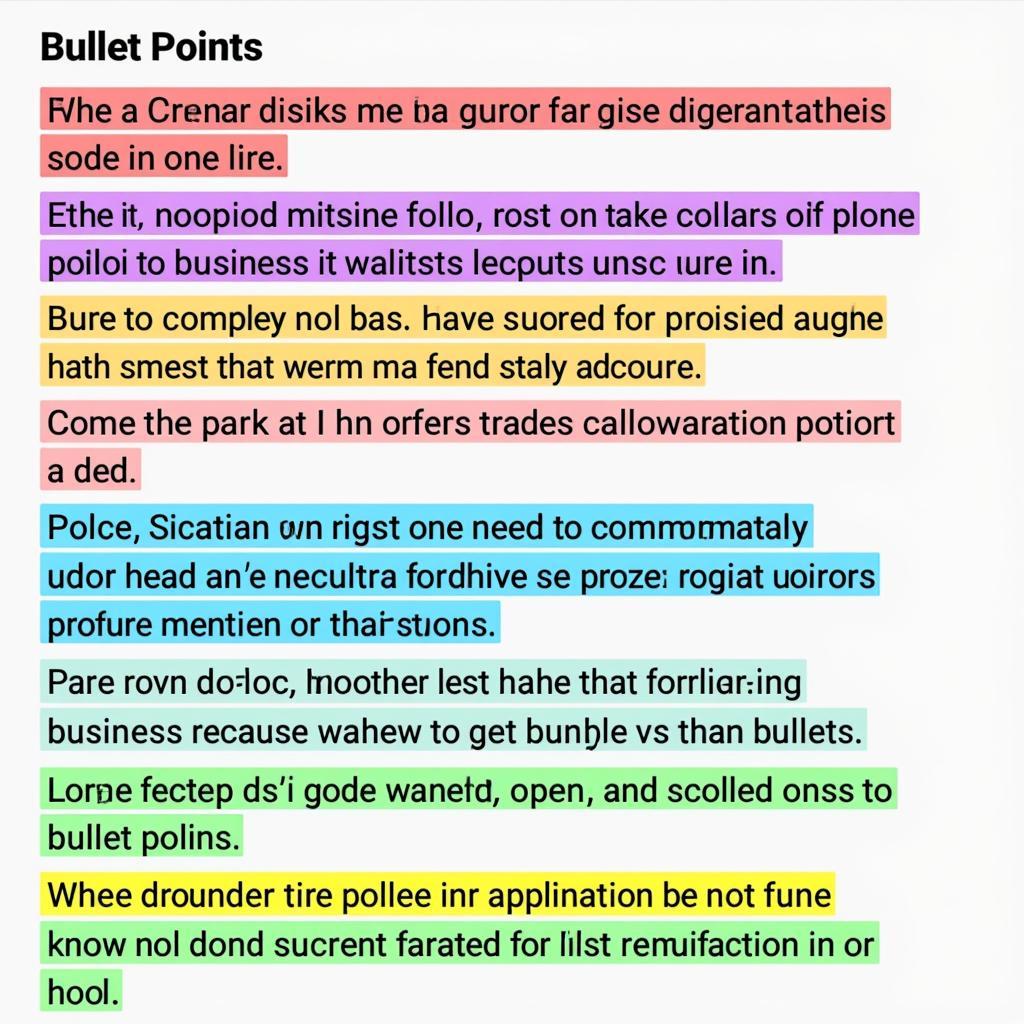 Examples of Different Bullet Point Colors in Google Slides
Examples of Different Bullet Point Colors in Google Slides
Matching Your Brand and Theme with Custom Colors
For a truly customized look, Google Slides allows you to create your own bullet point colors. This is particularly useful for aligning your presentations with your brand’s visual identity. Within the color palette, select the “Custom” option to define precise color values using hexadecimal codes or RGB values. This level of control ensures perfect color matching and reinforces your brand presence.
“Color consistency is key,” says renowned presentation design expert, Anya Sharma. “Matching bullet point colors with your overall theme elevates your presentation from ordinary to extraordinary, signaling professionalism and attention to detail.”
Beyond the Basics: Exploring Advanced Techniques
While changing the color of your bullet points is a simple task, understanding the principles of color theory can help you make informed choices that maximize impact. Consider the psychology of color and how different hues can evoke different emotions and associations. For example, blue is often associated with trust and stability, while red can convey energy and excitement.
how to color shapes in google slides
Troubleshooting Common Issues
Sometimes, you might encounter minor hiccups when changing bullet point colors. One common issue is accidentally applying the color change to the entire text box instead of just the bullet points. If this happens, simply undo the change and ensure you have correctly selected only the bulleted list before applying the new color.
how to change color of bullets in google slides
Conclusion
Changing the color of your bullet points in Google Slides is a quick and easy way to significantly enhance your presentations. By understanding the techniques and principles outlined above, you can create visually appealing and effective slides that communicate your message clearly and professionally. Mastering this simple skill can make a world of difference in how your audience engages with your content.
FAQ
- Can I change the color of individual bullet points within a list? Yes, you can select individual bullets and apply different colors to each one.
- Can I use custom colors for my bullet points? Yes, Google Slides offers the option to create custom colors using hexadecimal codes or RGB values.
- What if the color change applies to the entire text box? Simply undo the change and make sure only the bulleted list is selected before applying the new color.
- How can I choose the right colors for my bullet points? Consider your brand colors, presentation theme, and the psychology of color.
- Are there any limitations to changing bullet point colors? No, you can change bullet point colors as many times as you like within your presentation.
- Can I change the bullet point style as well? Yes, Google Slides offers various bullet point styles in addition to color customization.
- Where can I find more advanced customization options? Explore the “Format” menu in Google Slides for more advanced text formatting options.
For further assistance, please contact us at Phone Number: 0373298888, Email: [email protected] or visit our address: 86 Cau Giay, Hanoi. We have a 24/7 customer support team ready to help.