Changing the color of lines in your MATLAB plots is essential for creating clear, visually appealing, and informative visualizations. Whether you’re working with simple 2D plots or complex 3D surfaces, mastering color control will significantly enhance your data representation. This guide provides a comprehensive overview of techniques for customizing line colors in MATLAB, from basic color names to advanced colormaps and property customization.
Basic Color Specification
MATLAB offers several straightforward methods to specify line colors. You can use predefined color names, such as ‘red’, ‘blue’, ‘green’, ‘yellow’, ‘magenta’, ‘cyan’, ‘black’, and ‘white’. These are intuitive and easy to remember. For example:
x = 1:10;
y = x.^2;
plot(x, y, 'r'); % Plots the line in redYou can also use short color codes like ‘r’, ‘g’, ‘b’, ‘k’ (black), ‘m’ (magenta), ‘c’ (cyan), ‘y’ (yellow), and ‘w’ (white). This shorthand notation is especially useful for quick plot modifications.
plot(x,y,'k--') % black dashed lineUsing RGB Triplets for Precise Color Control
For more precise color control, RGB triplets are invaluable. These triplets represent the intensity of red, green, and blue components, ranging from 0 to 1. This allows you to create a vast spectrum of colors beyond the predefined names.
plot(x, y, 'Color', [0.5 0.2 0.8]); % Specifies a custom purple colorExploring Colormaps for Multi-Line Plots
When dealing with multiple lines on a single plot, colormaps automatically assign different colors to each line. MATLAB offers a variety of colormaps like ‘jet’, ‘hsv’, ‘hot’, ‘cool’, and many more. You can select the colormap that best suits your data and visualization needs.
hold on;
for i = 1:5
y = x.^i;
plot(x, y);
end
colormap('jet');
colorbar; % Adds a colorbar to show the color mappingModifying Line Properties After Plotting
You can modify the color of a line even after it’s been plotted. The set function allows you to access and change the properties of plot objects.
h = plot(x, y); % Store the plot handle
set(h, 'Color', 'g'); % Changes the line color to greenHow Can I Change the Line Color in a Scatter Plot?
Scatter plots, similar to line plots, offer the same color customization options. You can use color names, RGB triplets, or even specify colors based on data values.
scatter(x, y, [], 'b'); % Creates a blue scatter plot. The [] allows for size scaling based on data if needed.How do I change the color of a specific line in a plot with multiple lines?
When you have multiple lines on a plot, you can target a specific line using its handle. Get the handle during the plot creation and then use the set function.
h1 = plot(x, x.^2);
hold on
h2 = plot(x, x.^3);
set(h2, 'Color', 'm'); % Changes the color of the second line to magenta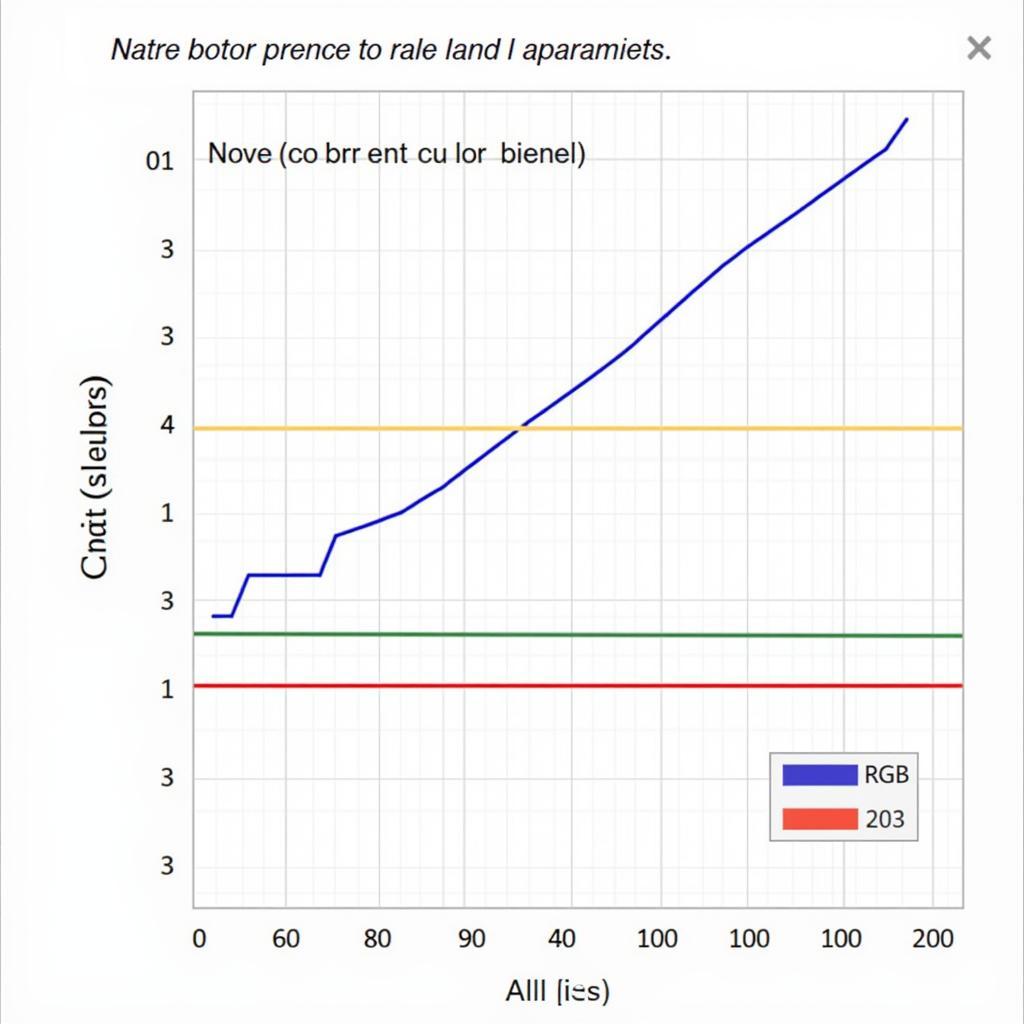 Changing MATLAB Line Color with Advanced Options
Changing MATLAB Line Color with Advanced Options
Customizing Line Color Based on Data Values
You can create compelling visualizations by mapping line color to data values. This allows for intuitive representation of data variations.
z = x.*y;
plot(x,y, 'Color', z); % color varies based on the z valueWhat are some common colormaps in MATLAB, and how do I choose one?
MATLAB offers numerous colormaps. ‘jet’, ‘hsv’, ‘hot’, ‘cool’, ‘gray’, ‘parula’ are a few examples. The best choice depends on your data and visualization goals. ‘jet’ is commonly used but can be perceptually misleading. ‘parula’ is often a better default option.
How can I create a custom colormap?
You can create a custom colormap by defining a matrix of RGB triplets. This provides ultimate control over the color transitions.
cmap = [1 0 0; 0 1 0; 0 0 1]; % Red, Green, Blue
colormap(cmap);Conclusion
Mastering the art of changing line colors in MATLAB is crucial for effective data visualization. By understanding the various techniques outlined in this guide – from using simple color names and RGB triplets to employing advanced colormaps and data-driven color mapping – you can significantly enhance the clarity and impact of your MATLAB plots. Remember to choose the best method based on the complexity of your data and your specific visualization requirements.
If you need any further assistance, don’t hesitate to contact us at: Phone Number: 0373298888, Email: [email protected]. Or visit our address: 86 Cau Giay, Hanoi. We have a 24/7 customer service team ready to help.
how to change plot color in matlab
FAQ
- What is the simplest way to change the line color in MATLAB? Use predefined color names (e.g., ‘red’, ‘blue’) or short color codes (e.g., ‘r’, ‘b’).
- How do I create a custom color using RGB values? Use an RGB triplet, a vector with three elements representing the red, green, and blue intensities (0 to 1).
- What is a colormap, and why would I use it? A colormap is a range of colors used to represent data variations in a plot, particularly useful for multi-line plots.
- How can I change the color of a specific line after plotting? Use the plot handle to access and modify the line’s properties using the
setfunction. - How can I link line color to data values? Use data values to define the color of the lines, enabling visualization of data trends.
- How to choose the right colormap for my plot? Consider the type of data, the number of lines, and the desired visual effect. Experiment with different colormaps to find the best fit.
- Can I create my own colormap? Yes, by defining a matrix of RGB triplets, you can create custom colormaps for tailored visualizations.
Common Scenarios:
- Scenario 1: Plotting experimental data with distinct colors for each trial. Use the
hold oncommand and specify a different color for each plot command. - Scenario 2: Visualizing temperature distribution with a color gradient. Utilize a colormap like ‘jet’ or ‘hot’ and a colorbar.
- Scenario 3: Highlighting specific data points based on their values. Use scatter plots and assign colors based on data values.
Related Topics:
You might also be interested in learning about how to change plot color in matlab and other MATLAB plotting functionalities.

