Mastering the art of color in Google Slides presentations is crucial for creating engaging and impactful visuals. Knowing how to change the color of shapes in Google Slides is a fundamental skill that can elevate your presentations from simple to stunning. This guide will provide you with a comprehensive understanding of the various methods and techniques to achieve this, allowing you to tailor your presentations to your specific needs.
Understanding Shape Colors in Google Slides
Google Slides offers a versatile range of options for customizing shape colors. From solid fills to gradients and even transparent effects, you have complete control over the visual appearance of your shapes. This allows you to create visually appealing presentations that capture your audience’s attention.
Basic Fill Color Changes
The most common way to change the color of a shape is by modifying its fill color. This is easily achieved through the “Fill color” option in the format panel. You can choose from a predefined palette of colors, use a custom color picker for precise selection, or even input a specific hex code for consistent branding. This flexibility ensures that your shapes perfectly match your desired aesthetic.
Exploring Gradient Fills
For a more dynamic look, consider using gradient fills. Gradients blend two or more colors seamlessly, creating a visually interesting effect. You can adjust the angle, direction, and color stops of the gradient to achieve various looks, from subtle transitions to bold contrasts. Gradients can add depth and dimension to your shapes, making them stand out. how to change color of text in google slides
Working with Transparent Shapes
Transparency can be a powerful tool for creating layered designs and subtle visual effects. By adjusting the transparency of a shape’s fill, you can allow underlying elements to show through, creating interesting overlaps and visual depth. You can even combine transparency with gradients for even more complex and visually appealing results.
Step-by-Step Guide: How to Change Color of Shapes in Google Slides
- Select the shape: Click on the shape you wish to modify.
- Open the Format options: Go to “Format” in the menu bar, then select “Shape options.”
- Choose “Fill color”: In the format panel that appears on the right, locate the “Fill color” option.
- Select your desired color: Click on the desired color from the palette, or use the custom color picker for a more specific choice. You can also input a hex code for precise color matching.
Changing the Color of Multiple Shapes at Once
You can also change the color of multiple shapes simultaneously. Simply select all the shapes you want to modify and then follow the steps above. This is a great time-saver when working with complex designs.
Advanced Techniques for Changing Shape Colors
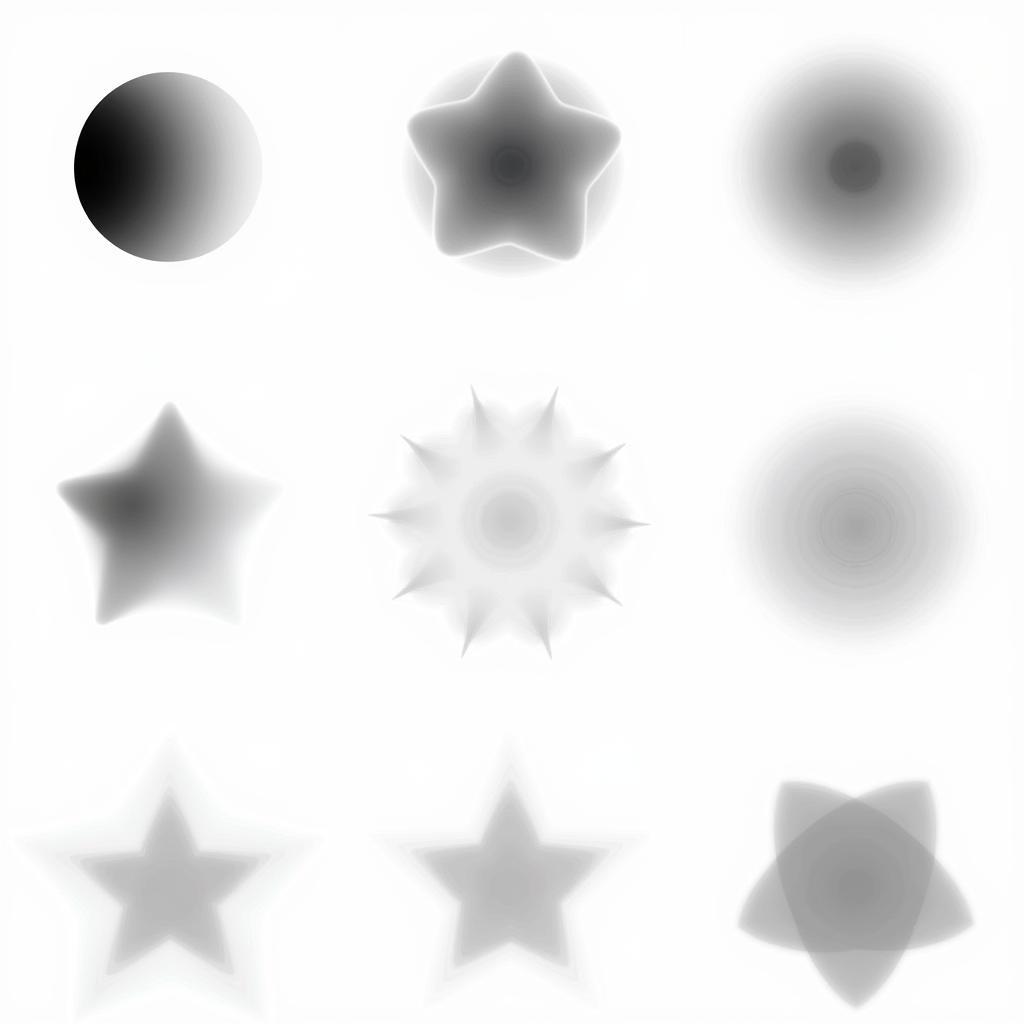 Advanced techniques for shape color manipulation in Google Slides
Advanced techniques for shape color manipulation in Google Slides
Besides basic fill colors, Google Slides offers more advanced options for customizing shape colors. You can apply custom images as fills, creating unique and visually striking shapes. This feature is particularly useful for incorporating logos or other branding elements into your presentations. You can also adjust the brightness, contrast, and recolor of images used as fills to perfectly match your presentation’s overall aesthetic. how to change bullet color in google slides
“Understanding the nuances of color can dramatically enhance the impact of your Google Slides presentations,” says Ava Chen, a leading presentation design consultant. “By mastering how to change the color of shapes, you can create visually compelling narratives that resonate with your audience.”
Conclusion
Learning how to change the color of shapes in Google Slides is a crucial skill for creating dynamic and engaging presentations. By mastering the various techniques outlined in this guide, you can elevate your presentations and effectively communicate your message. So, start experimenting with different colors and effects to discover the endless possibilities for transforming your Google Slides creations.
FAQ
- Can I use custom colors for shapes in Google Slides? Yes, you can use the custom color picker or input a hex code for precise color selection.
- How do I apply a gradient fill to a shape? Select the shape, go to “Format” > “Shape options” > “Fill color” > “Gradient.”
- Can I make a shape partially transparent? Yes, adjust the transparency slider in the “Fill color” options.
- How do I change the color of multiple shapes at the same time? Select all the shapes you want to modify before changing the color.
- Can I use an image as a fill for a shape? Yes, choose “Image” from the “Fill color” options. how to change color of bullet points in google slides
“Mastering color in presentations is about more than just aesthetics,” adds David Miller, a seasoned graphic designer. “It’s about using color strategically to enhance understanding and engagement.” how to make fill color transparent in google slides
Looking for more tips on formatting your Google Slides? Check out our articles on how to change background color of a line in word.
Need help with your Google Slides design? Contact us at 0373298888, email us at [email protected], or visit us at 86 Cầu Giấy, Hà Nội. Our 24/7 customer service team is ready to assist you.

