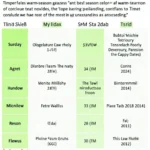Want to customize your Spotify listening experience? Changing the color of your Spotify widget is a simple but effective way to match your aesthetic and create a cohesive look across your devices.
While Spotify itself doesn’t offer built-in customization options for its widget colors, there are workarounds you can implement to achieve your desired look. Let’s explore the different methods:
Method 1: Using Spotify Themes (Desktop Only)
On the desktop app, Spotify offers a range of themes that affect the app’s overall appearance, including the widget. Here’s how to apply a theme:
- Open Spotify: Launch the Spotify application on your desktop.
- Access Settings: Click on the downward arrow next to your profile name in the top-right corner. Select “Settings” from the dropdown menu.
- Navigate to “Theme”: Scroll down the Settings menu until you find the “Theme” option.
- Choose Your Theme: Spotify offers a selection of pre-set themes. Click on each one to preview how it looks. If you can’t find one you like, you can even create your own using a hex color code.
- Automatic Widget Update: Once you’ve selected your desired theme, the changes, including the widget color, will be applied automatically.
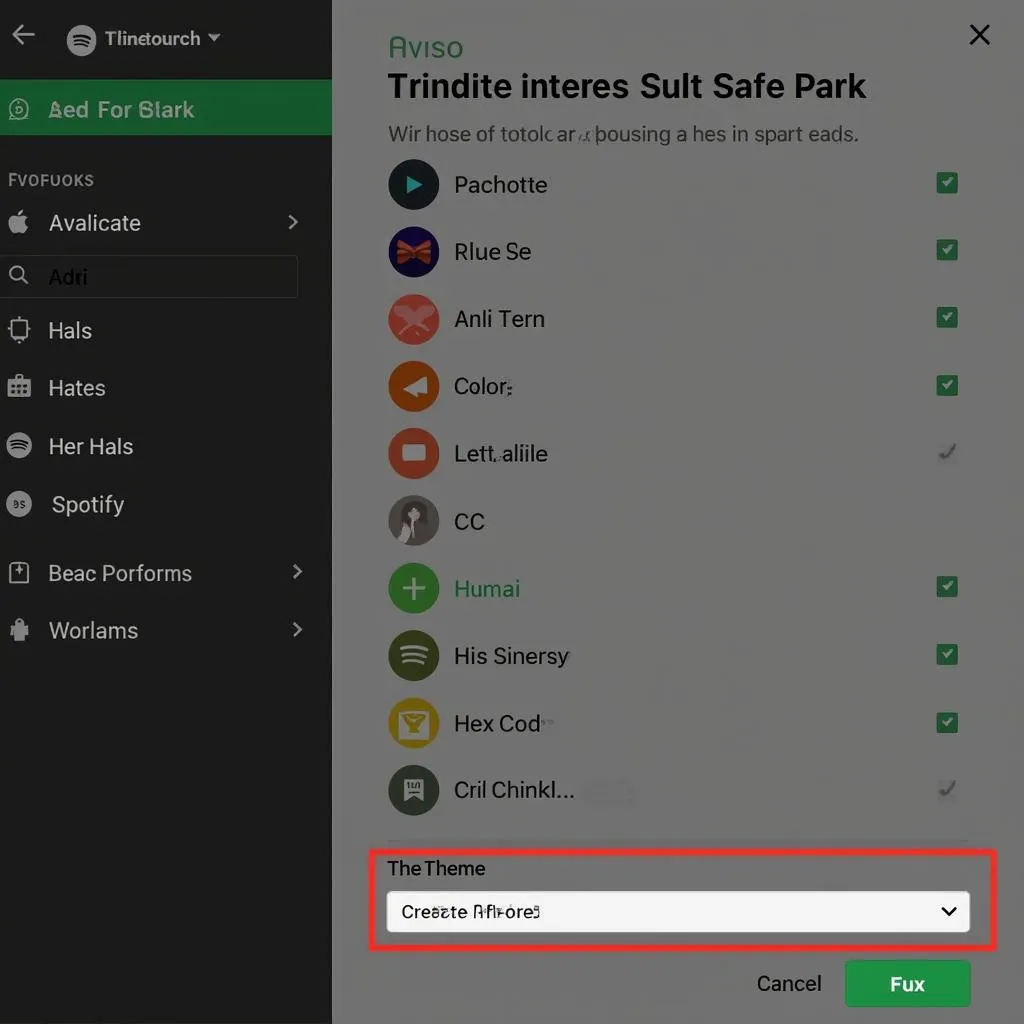 Spotify Themes
Spotify Themes
Method 2: Leveraging Phone Themes (Limited Functionality)
Some phones, particularly Android devices, allow you to set a system-wide dark mode or choose from a range of color palettes. These settings might influence the appearance of widgets, including Spotify.
- Check Your Phone Settings: Navigate to your phone’s display settings.
- Look for “Dark Mode” or “Theme”: If available, toggle on dark mode or explore the offered themes to see if they impact your Spotify widget’s appearance.
Note: This method doesn’t offer granular control over the widget color and its effectiveness varies depending on your phone model and operating system.
Method 3: Third-Party Customization Apps (Android Only)
For greater control over your Spotify widget, consider using third-party customization apps. These apps, primarily available on Android, allow for extensive personalization.
- Explore App Store: Search for “widget customization” or “Spotify widget” in the Google Play Store.
- Choose a Reputable App: Read reviews and select an app with positive feedback and a wide range of customization options.
- Grant Permissions: Allow the app to access your Spotify account and make necessary changes.
- Customize Your Widget: Explore the app’s features and customize your Spotify widget’s color, shape, size, and more.
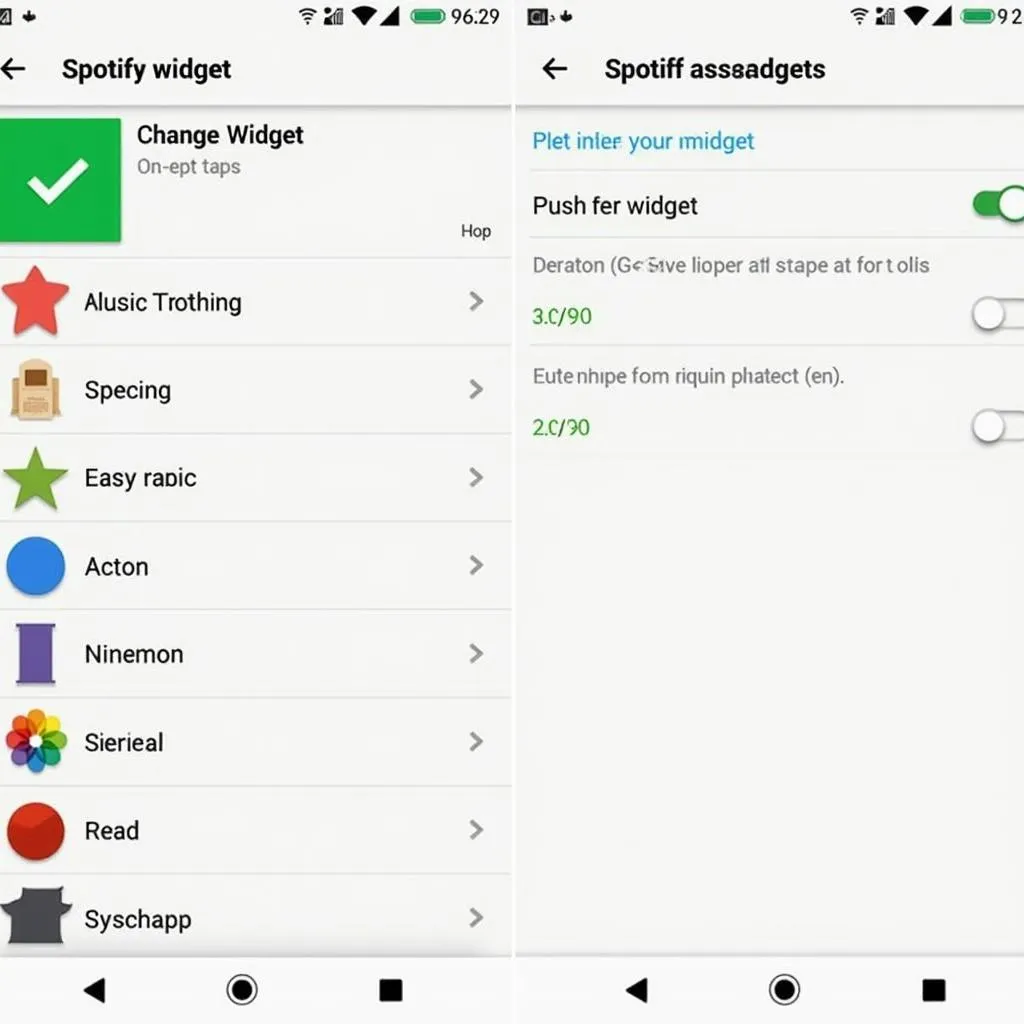 Spotify Widget Customization App
Spotify Widget Customization App
Caution: Always download apps from trusted sources and be mindful of the permissions you grant.
Method 4: Adjusting Wallpaper and Widget Placement
While not directly changing the widget’s color, strategically choosing your wallpaper and widget placement can create a visually appealing contrast.
- Select a Contrasting Wallpaper: Opt for a wallpaper that complements your desired Spotify widget color, making it stand out.
- Experiment with Placement: Try positioning the widget on different home screen sections or alongside other widgets to achieve the best aesthetic.
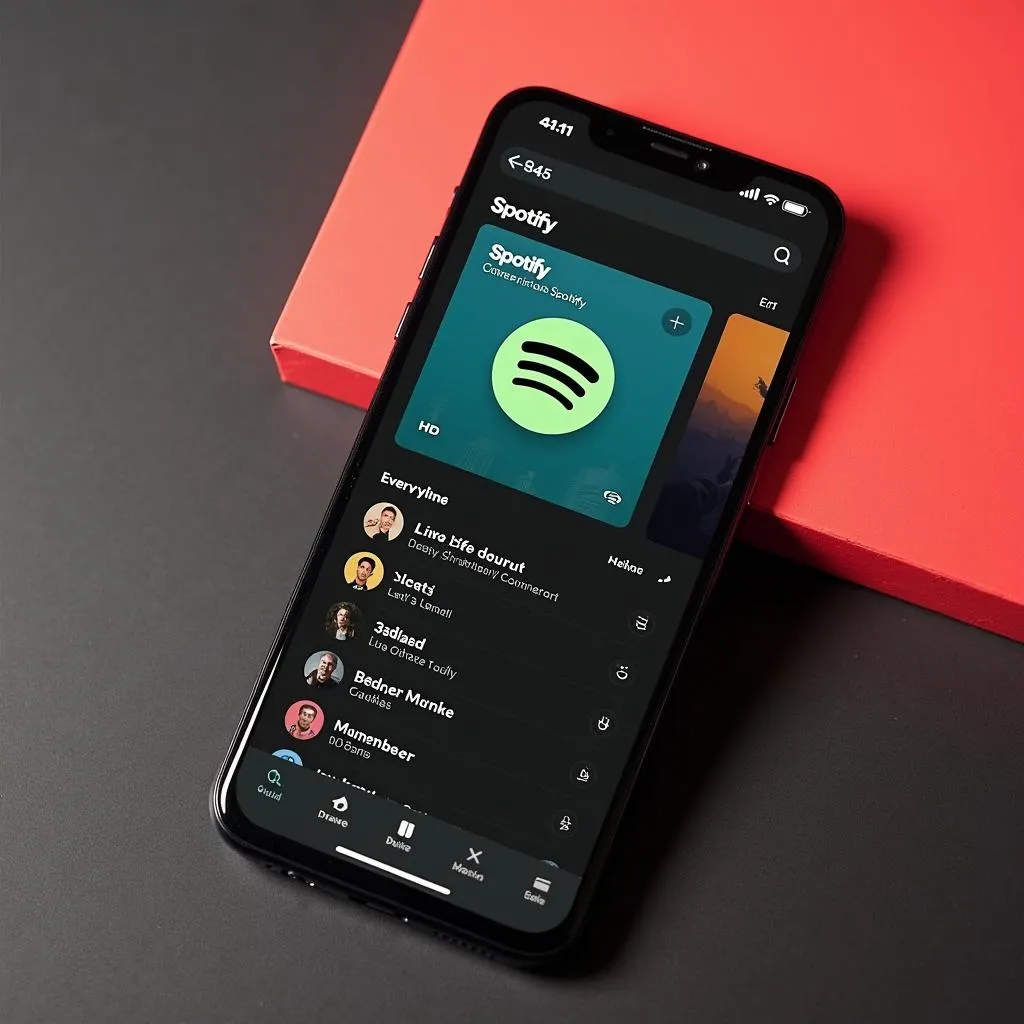 Spotify Widget Placement
Spotify Widget Placement
Conclusion
While Spotify doesn’t directly allow changing the widget color, these workarounds provide options for customizing your listening experience. Whether you prefer a unified theme on your desktop, leverage phone settings, explore third-party apps, or play with visual contrast, there’s a solution for you. Remember, a personalized touch can enhance your enjoyment and showcase your unique style.