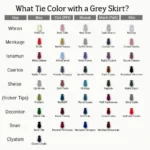Tired of those distracting blue and red underlines in your document? You’re not alone! Many users find the default track changes colors in Microsoft Word to be distracting or clash with their document’s design. Fortunately, changing the colors of track changes is a simple process. This guide will walk you through the steps to customize the colors of your tracked changes, making your document clearer and more visually appealing.
Why Change the Colors of Track Changes?
Changing the colors of track changes offers several advantages:
- Improved readability: You can choose colors that contrast well with your document’s background, ensuring that changes stand out clearly.
- Reduced eye strain: By selecting colors that are easier on the eyes, you can prevent fatigue during extended editing sessions.
- Personalized workflow: You can choose colors that align with your personal preferences, making your editing experience more enjoyable.
- Team collaboration: If you’re working on a document with others, you can use different colors to identify each person’s contributions.
How to Change Track Changes Colors in Word
Follow these simple steps to modify the colors of track changes in Microsoft Word:
- Open your Word document: Start by opening the Word document that you wish to edit.
- Go to the “Review” tab: In the Word ribbon, locate the “Review” tab.
- Click on the “Track Changes” group: Look for the “Track Changes” group in the “Review” tab.
- Choose “Change Tracking Options…”: Within the “Track Changes” group, click on the small arrow next to the “Track Changes” button to open the “Change Tracking Options” menu.
- Navigate to the “Color & Formatting” tab: In the “Change Tracking Options” window, select the “Color & Formatting” tab.
- Adjust the “Mark Insertions as” and “Mark Deletions as” settings: Under the “Color & Formatting” tab, you’ll find two drop-down menus: “Mark Insertions as” and “Mark Deletions as”.
- Select your desired colors: Click on the arrows in each drop-down menu to choose the desired colors for insertions and deletions. The color palette allows you to select from a wide range of colors, including custom RGB values.
- Click “OK” to save your changes: Once you’ve selected your preferred colors, click on the “OK” button at the bottom of the “Change Tracking Options” window to apply your changes.
Now, all new tracked changes in your document will appear in your chosen colors!
Additional Tips for Customizing Track Changes:
- Choosing colors: Consider choosing colors that contrast well with the background of your document and provide optimal visibility.
- Utilizing color codes: If you’re collaborating with a team, consider assigning specific colors to each individual to easily identify their contributions.
- Applying formatting: While changing colors is a great way to customize track changes, you can also explore different formatting options for further distinction.
- Exploring other options: The “Change Tracking Options” window offers a wide range of customization settings, including font style, boldness, and font size. Take some time to explore these options to tailor the appearance of track changes to your preferences.
Expert Insight:
“Color plays a significant role in visual communication and can greatly impact user experience. By customizing the colors of track changes, you can create a visually appealing document that enhances the overall editing process,” shares Dr. Maria Rodriguez, a renowned expert in user experience design.
FAQ:
1. Can I reset the track changes colors to the default settings?
Yes, you can easily reset the track changes colors to the default blue and red by going to the “Change Tracking Options” window and clicking on the “Default” button in the “Color & Formatting” tab.
2. How do I change the color of the tracked changes in a specific paragraph or section?
While you can’t change the color of track changes for a specific section, you can use a combination of colors and formatting to visually differentiate sections or paragraphs.
3. Can I change the color of track changes in Word online?
Unfortunately, the current version of Word online does not offer the ability to customize the colors of tracked changes. You can still use the “Track Changes” feature with the default colors.
Conclusion:
Changing the color of track changes in Word is a simple yet effective way to improve the readability and visual appeal of your documents. By customizing these colors, you can enhance the clarity of changes, reduce eye strain, and create a more personalized editing experience. Whether you’re working on a personal project or collaborating with others, customizing your track changes can make a significant difference in the quality and clarity of your work.