Changing eye color in Photoshop is a fun and easy way to dramatically enhance your portraits. Whether you’re aiming for a subtle shift in hue or a bold, fantastical look, Photoshop offers the tools to make it happen realistically. This guide will walk you through the process step-by-step, empowering you to transform those peepers like a pro!
Understanding the Power of Eye Color
Before diving into the technicalities, let’s appreciate the impact of eye color. Our eyes are the windows to our souls, and their color plays a crucial role in our overall appearance and how we’re perceived. By changing eye color in Photoshop, we can:
- Highlight natural beauty: Enhance existing eye color, making them pop.
- Experiment with different looks: Try on various eye colors to see what suits you best.
- Create artistic effects: Achieve striking and surreal results for creative projects.
Choosing the Right Method for Eye Color Change
Photoshop offers several approaches to changing eye color. The best method depends on your image and the desired outcome. Here are two popular techniques:
1. Using the “Hue/Saturation” Adjustment Layer
This method is ideal for subtle color changes and works well for most images.
- Open your image in Photoshop: Select the image you want to edit.
- Duplicate the background layer (optional): This step ensures you don’t alter the original image. Right-click the background layer and choose “Duplicate Layer.”
- Select the eyes: Zoom in on the eyes. Use the “Quick Selection” tool (W) or the “Elliptical Marquee” tool (M) to create a selection around the iris.
- Create a “Hue/Saturation” adjustment layer: Go to “Layer” > “New Adjustment Layer” > “Hue/Saturation.”
- Adjust the sliders: Experiment with the “Hue,” “Saturation,” and “Lightness” sliders to achieve your desired eye color.
- Refine the mask (if necessary): If the color change spills over to unwanted areas, use a soft black brush on the adjustment layer’s mask to remove it.
2. Using a “Color Fill” Layer and Blending Modes
This technique allows for more dramatic color changes and offers greater control over the final look.
- Repeat steps 1-3 from the previous method.
- Create a new layer: Go to “Layer” > “New” > “Layer.”
- Choose a color: Select your desired eye color from the color picker.
- Fill the selection: Use the “Paint Bucket” tool (G) to fill the eye selection with your chosen color.
- Change the blending mode: In the “Layers” panel, experiment with different blending modes (e.g., “Color,” “Overlay,” “Soft Light”) to find the one that yields the most natural-looking result.
- Adjust the opacity: Lower the opacity of the color fill layer to blend the new color with the original eye color.
- Refine the mask (if needed): Use a soft black brush on the layer mask to clean up any color spills.
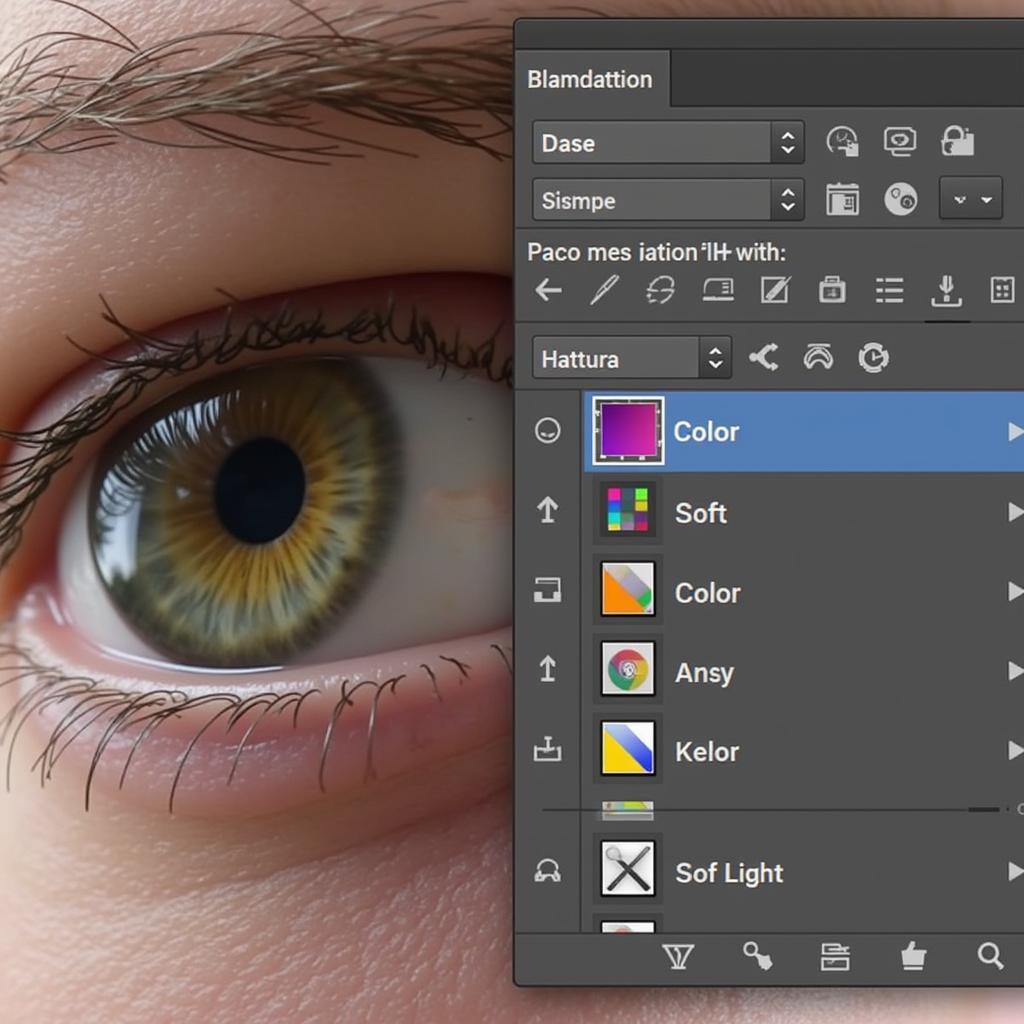 Color fill layer for eye color adjustment
Color fill layer for eye color adjustment
Tips for Realistic Eye Color Changes
- Start subtle: Begin with minor adjustments to avoid an unnatural look.
- Consider lighting and skin tone: The new eye color should complement the overall image.
- Preserve texture: Avoid over-smoothing the iris; retain some natural detail.
- Use a soft brush: For mask refinement, a soft-edged brush yields the most natural transitions.
- Don’t be afraid to experiment: Play with different techniques and settings to achieve the desired effect.
Conclusion
Changing eye color in Photoshop is a powerful technique that can significantly enhance your portraits. Whether you’re aiming for a subtle change or a dramatic transformation, the methods described above provide you with the tools to achieve stunning results. Remember to practice and experiment to master these techniques and unleash your creativity!
FAQs
1. Can I change eye color in Photoshop Elements?
Yes, Photoshop Elements offers simplified tools for changing eye color, often found under the “Adjust Color” or “Enhance” menus.
2. What if my subject has dark brown eyes?
Changing very dark eye colors to lighter shades might require more advanced techniques and adjustments to maintain realism.
3. Can I use these methods to change other colors in an image?
Absolutely! These principles can be applied to change the color of clothing, hair, or any other element in your Photoshop projects.
Need help with color correction or other Photoshop magic? Contact us at Phone Number: 0373298888, Email: [email protected] or visit our address: 86 Cầu Giấy, Hà Nội. Our team is available 24/7 to assist you.
