Changing file colors on a Mac is a simple way to organize your files visually. Whether you’re working on a project with multiple file types or just want to add a personal touch to your desktop, customizing file colors can make it easier to find what you need, quickly.
This guide will walk you through different methods to change file colors on your Mac, helping you bring order and style to your digital workspace.
Why Change File Colors?
Beyond aesthetics, changing file colors offers practical benefits:
- Easy Identification: Assign distinct colors to project folders, making them easily distinguishable at a glance.
- Improved Organization: Color-coding can categorize files by type, urgency, or importance.
- Enhanced Workflow: Quickly locate specific files within folders, streamlining your workflow.
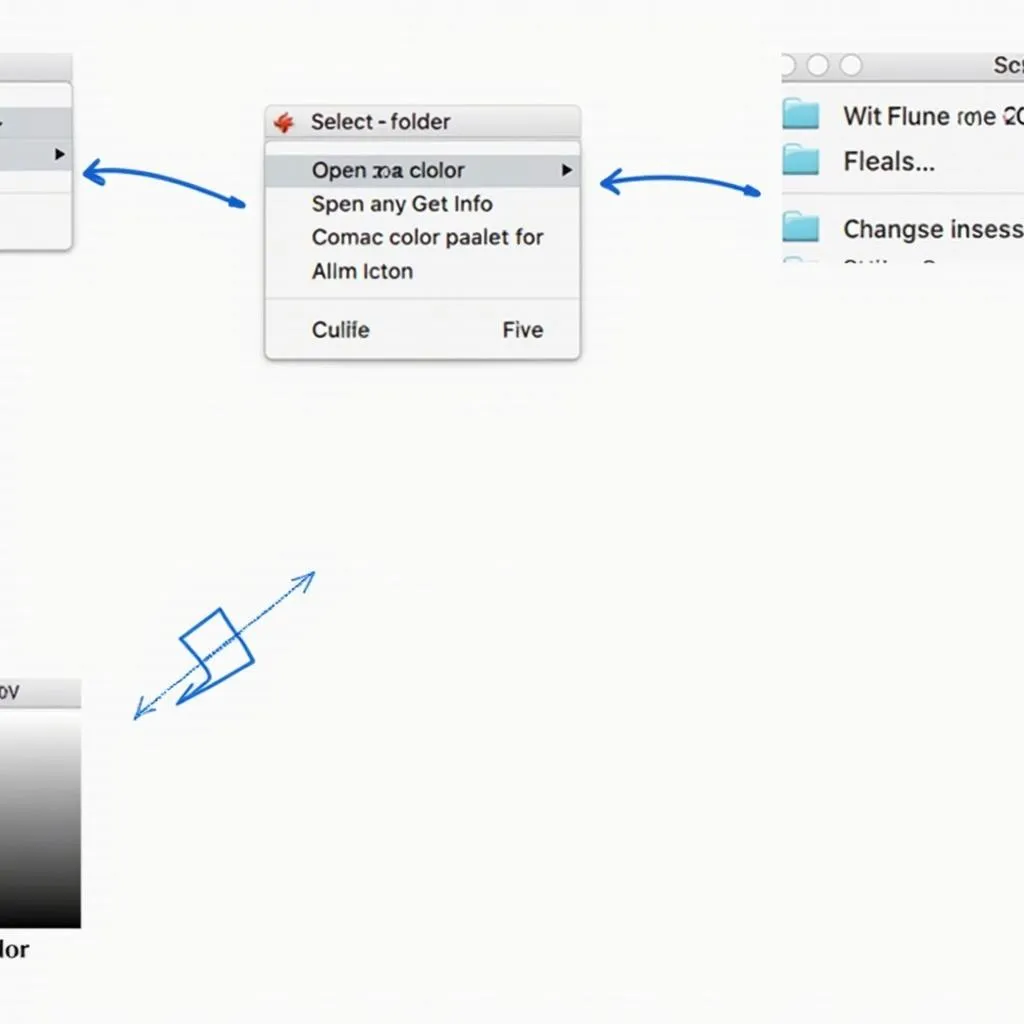 Changing Folder Color in Finder
Changing Folder Color in Finder
Method 1: Using Finder’s “Get Info”
Finder, your Mac’s file explorer, provides a built-in way to change file and folder colors. Here’s how:
- Select the file or folder: Click the file or folder you want to recolor.
- Open “Get Info”: Right-click and select “Get Info” from the menu, or press Command + I.
- Access the color options: In the “Get Info” window, click the icon preview at the top left. A color palette will appear.
- Choose your color: Select your desired color. You can pick from the default options or create a custom color.
- Automatic application: The color change applies to the file or folder automatically.
Method 2: Using Tagging with Color
Tags are another way to categorize files and folders, and you can assign colors to them. This approach doesn’t directly change the file’s color but adds a colored tag next to the filename.
- Select your file or folder.
- Open the Tags menu: In the Finder window’s toolbar, click the tags icon (resembling a tag).
- Choose or create a tag: Select an existing tag or click “New Tag” to create one.
- Assign a color: Right-click the tag and choose a color from the palette.
- Apply the tag: Click the tag to apply it to the selected file or folder.
Method 3: Utilizing Third-Party Apps
Several third-party apps offer more extensive file and folder customization options.
- Folder Marker: Provides a vast library of colorful icons and badges, letting you customize your files beyond simple colors.
- ColorStrokes: Offers granular control over file and folder appearance, including shadows, gradients, and more.
These apps can be found on the Mac App Store and often offer free trials.
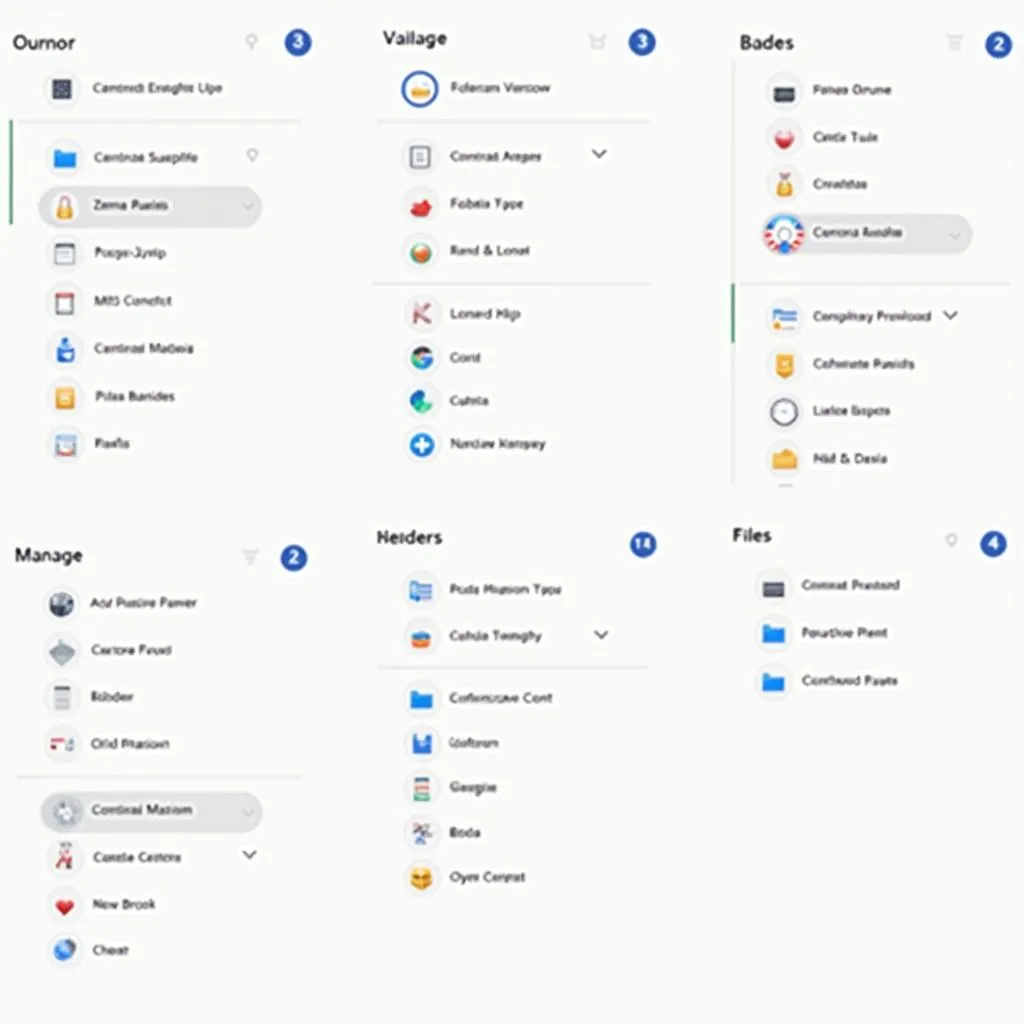 Customizing Folder with Folder Marker App
Customizing Folder with Folder Marker App
Tips for Efficient Color-Coding
- Develop a System: Create a consistent color-coding system that aligns with your workflow.
- Start Small: Begin by color-coding essential files or folders and gradually expand your system.
- Be Mindful of Accessibility: Choose colors that offer good contrast, especially if you have visual impairments.
Conclusion
Changing file colors on your Mac is a small change that can have a significant impact on your productivity and organization. Whether you prefer using Finder’s built-in tools, tagging, or third-party apps, there’s a method to suit your needs. Start experimenting with different colors and systems to find what works best for you and unlock a more visually intuitive and efficient way to manage your files.
FAQs
Can I change the color of multiple files at once?
Yes, you can. Select multiple files or folders by holding down the Command key while clicking, then follow the steps outlined in Method 1 or 2.
Will changing file colors on my Mac affect how they appear on other devices?
Color changes made using Finder’s “Get Info” or tagging are specific to your Mac and won’t affect how files appear on other devices unless they are also Macs using the same iCloud account.
I accidentally changed a file color. How do I revert to the default?
Follow the same steps to change the color, but this time, choose “None” from the color palette in the “Get Info” window.
Are there any limitations to the number of colors I can use?
You can choose from a wide range of colors, including creating your own custom colors, so you have plenty of options for your color-coding system.
I’m having trouble finding a specific third-party app. Where can I get help?
The Mac App Store usually provides descriptions, ratings, and reviews for apps, which can help you make a choice. You can also search online for app recommendations and comparisons.
For further assistance with customizing your Mac experience, explore our guides on how to change color on alienware keyboard and how to change eye color sims 4.
Need help customizing your digital workspace? Contact us at 0373298888, email us at [email protected], or visit us at 86 Cầu Giấy, Hà Nội. Our dedicated support team is available 24/7 to answer your questions and provide personalized assistance.

